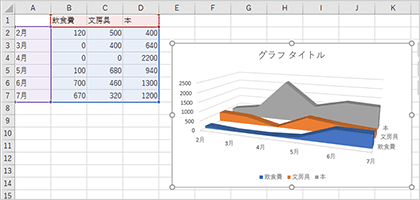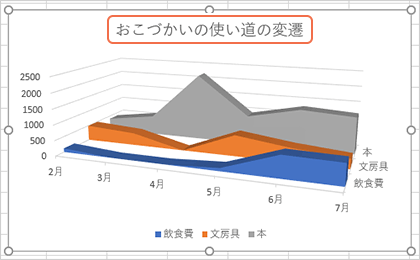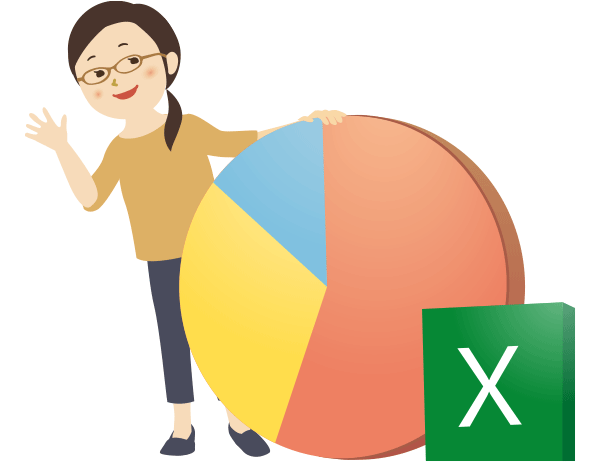パソコンお役立ち講座パソコンを快適にお使いいただくために
テクニック紹介~表をグラフにする~
ここからは、別の表をつくって、グラフにしてみましょう。
5か月の間にどんな種類の出費があったのかを表にして、それをグラフにします。
月別の表をグラフにしてみよう
まず、毎月の支出を飲食費、文房具などに分類して合計した金額の表をつくります。
操作手順
-
画面左下の[Sheet1]の右の[

]をクリックします
![画面左下の[Sheet1]の右の[+]をクリックします](/navigate/application/prevent/useful/20180220/images/img_02_01.gif)
新しいシート[Sheet2]ができます。
(古いシートにもどりたいときは、[Sheet1]をクリックします)
![新しいシート[Sheet2]ができます。](/navigate/application/prevent/useful/20180220/images/img_02_02.gif)
-
A2をクリックして「2月」と入力します
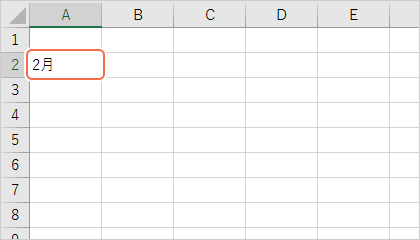
-
「2月」と入力したA1のセルをクリックし、そのセルの右下にマウスポインタを移動します
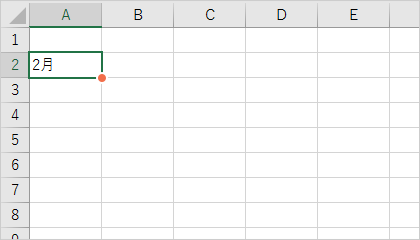
-
マウスポインタが「+」になったら、A7のセルまでドラッグします
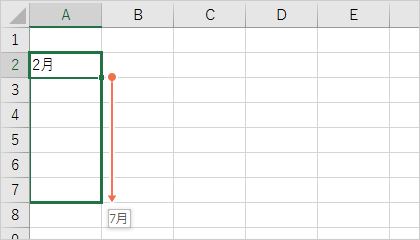
A2からA7のセルに、「3月」「4月」……「7月」が入力されます。
これは、「2月」から順番に数字を増やしたもの(連続データ)がドラッグしたセルに入力されたものです。
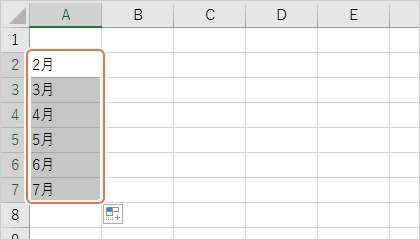
-
次の画面を見て、「飲食費」「文房具」「本」と数値を入力します
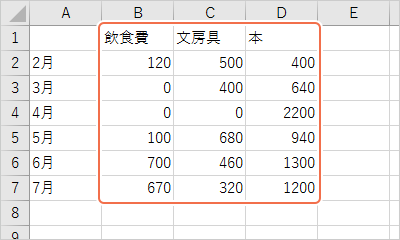
-
表全体(A1からD7まで)をドラッグして選びます
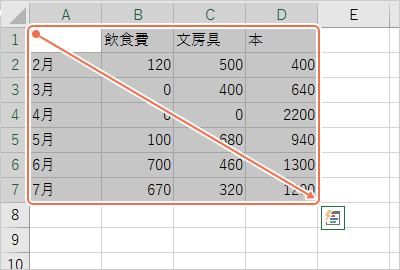
-
ツールバーの[挿入]タブの[グラフ]の[

](折れ線/面グラフ)をクリックします
![ツールバーの[挿入]タブの[グラフ]の[折れ線/面グラフ]をクリックします](/navigate/application/prevent/useful/20180220/images/img_02_09.gif)
-
[3-D 面]の[

](3-D 面)をクリックします
![[3-D 面]の[3-D 面]をクリックします](/navigate/application/prevent/useful/20180220/images/img_02_10.gif)
グラフが表示されましたか?
グラフには、飲食費と文房具と本の月ごとの変化が表示されます。
飲食費が6月ごろから増えたのは、気温が上がって飲み物をたくさん買ったからでしょうか? 本の支出が4月に増えたのは、5月の連休中に読もうと思って何冊も買ったからでしょうか?
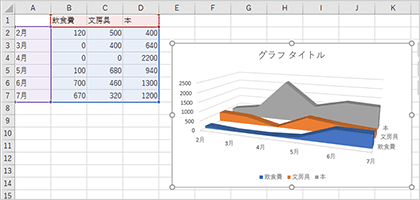
仕上げにグラフのタイトルを入れてみましょう。
-
「グラフ タイトル」をクリックして、グラフのタイトルに「おこづかいの使い道の変遷」と入力します
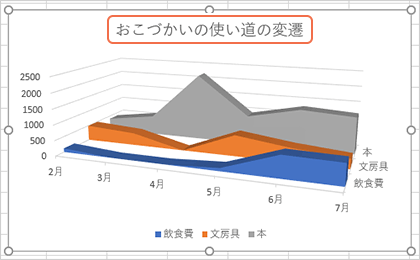
グラフの線や帯と凡例は、色で結びつけられていますが、この色を変えることもできます。


 ]をクリックします
]をクリックします
![画面左下の[Sheet1]の右の[+]をクリックします](/navigate/application/prevent/useful/20180220/images/img_02_01.gif)
![新しいシート[Sheet2]ができます。](/navigate/application/prevent/useful/20180220/images/img_02_02.gif)
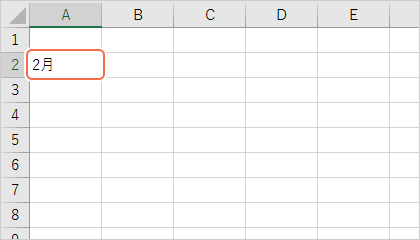
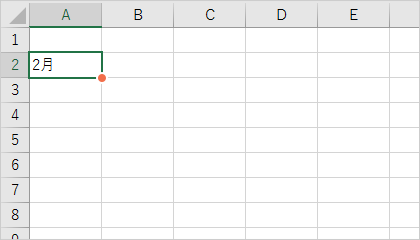
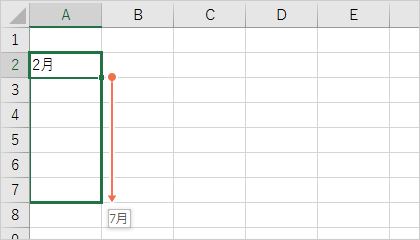
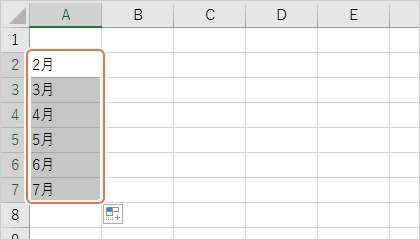
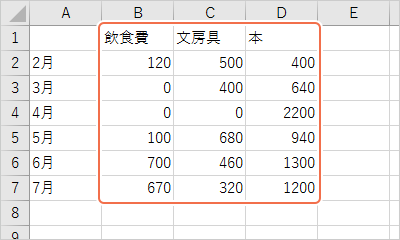
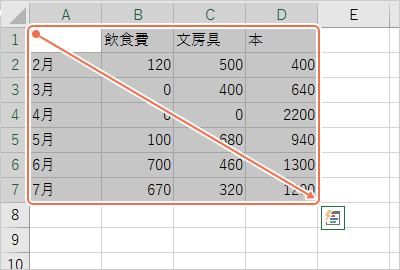
 ](折れ線/面グラフ)をクリックします
](折れ線/面グラフ)をクリックします
![ツールバーの[挿入]タブの[グラフ]の[折れ線/面グラフ]をクリックします](/navigate/application/prevent/useful/20180220/images/img_02_09.gif)
 ](3-D 面)をクリックします
](3-D 面)をクリックします
![[3-D 面]の[3-D 面]をクリックします](/navigate/application/prevent/useful/20180220/images/img_02_10.gif)