みっちりねこのぽかぽかパソコンライフ
新人社員セロリさんのオフィス奮闘記
Wordでスイスイ企画書をつくるの巻
2019.07.16

パソコンお役立ち講座パソコンを快適にお使いいただくために

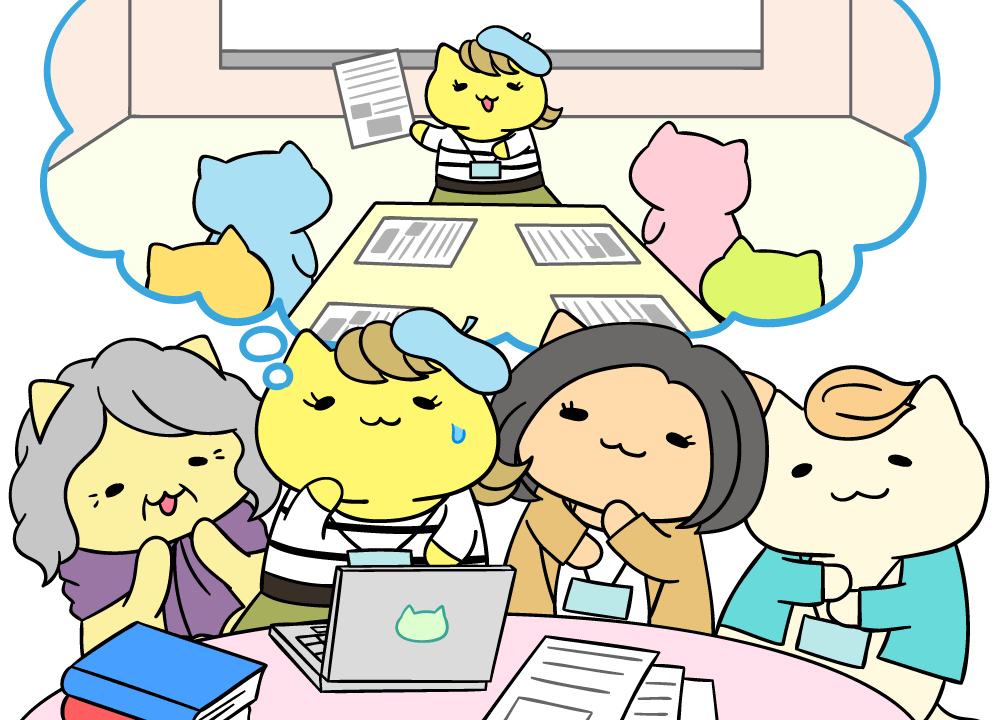
著者のバーニャ・ミッチさんがいらっしゃいましたにゃ。こちらがわたしといっしょにバーニャさんを担当するセロリです。
や、やっぱり。バーニャーっ!
あら、お知り合いだったの?
わたしの祖母です。バーニャ、どうして教えてくれなかったの?
だって覆面作家だから。写真、持ってきましたよ。このUSBメモリーに。
ボク、セロリさんの同僚のフライです。さっそく、企画書に入れましょう。
あら、企画書をつくっているのね。
写真をWordに入れるときは……。
写真がはいっているフォルダーとWordのファイルを開いておいて、ドラッグ・アンド・ドロップですよね。
そう。グーッとドラッグして、写真を置きたいところで……はなすっ!

あれ、文字がかくれちゃったにゃ。
そういうときはですね。写真の右上の「レイアウトオプション」 から「四角形」
から「四角形」 を選ぶか、写真を右クリックして、「文字列の折り返し」で「四角形」を選びます。これで、文字が写真をよけるようになって、文字が重ならなくなるにゃ。
を選ぶか、写真を右クリックして、「文字列の折り返し」で「四角形」を選びます。これで、文字が写真をよけるようになって、文字が重ならなくなるにゃ。

さすがね。
写真の四隅の○をドラッグして大きさを調整して。
写真の余分なところをカットしたほうがいいにゃー。
そういうときは、右クリックして「トリミング」をクリックだにゃ。
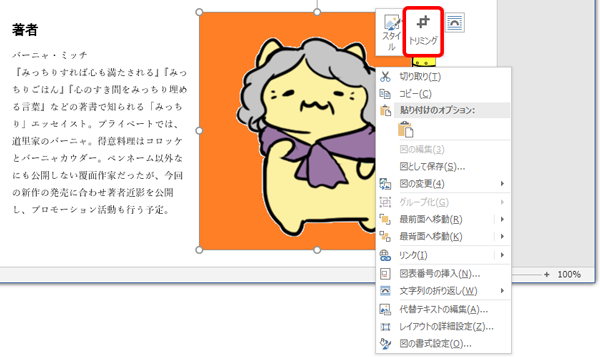
黒い線が出たら、それをクリックして、余分なところをトリミングするにゃ。

わたしもひとつ言っていいかしら。
どうぞ。おっしゃってくださいにゃ。
ペンダントに入れる写真みたいに丸くしてもらえないかしら。
了解っす。図を選んで、「図ツール」の「書式」タブを選んで、「トリミング」の「図形に合わせてトリミング」で、○を選ぶにゃ。
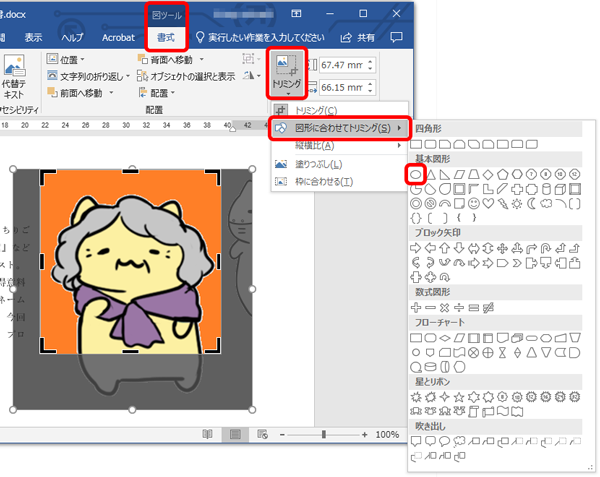
あ、丸くなったにゃ。
あら、ステキッ!

表紙にも入れようかしら。
これで、企画会議、通るといいにゃあ。
通るといいにゃー。
ここがポイントだにゃ

きょうのまとめ


出版社で書籍を編集する仕事をしているが、今年、入社したばかりの新人。

セロリさんの上司。いつも、人の心と心をつなぐ本づくりを目指している。足湯が大好きなので、趣味は足湯めぐり。

セロリさんと同期入社の新人。人が集まるところが好き。週末は地元のクラブでDJとして活躍。本名は、フライド・エッグ。

『みっちりすれば心も満たされる』『みっちりごはん』などの著書で知られる「みっちり」エッセイスト。ペンネーム以外なにも公開しない覆面作家だったが、じつはセロリさんの祖母。得意料理はコロッケとバーニャカウダー。
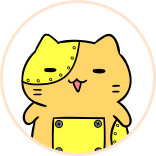
セロリさんが下宿する道里家のパパの研究所で開発中のロボット。商品化テストのため、道里家で修行中。クリームパンが好き。
