みっちりねこのぽかぽかパソコンライフ 新人社員セロリさんのオフィス奮闘記 PowerPointでポスターつくっちゃえの巻 2020.11.17

パソコンお役立ち講座パソコンを快適にお使いいただくために


そうだにゃー。写真やイラストの上に文字を置くのはタブーですからね。タイトルが読みにくくなっちゃう。
だったら、イラストを置かなければいいのに。
だって、さみしいじゃないですか。
タイトルの後ろに白い図形を入れましょう。「図形」をクリックして「四角形」の中の  (四角形:角を丸くする)を選んでください。
(四角形:角を丸くする)を選んでください。
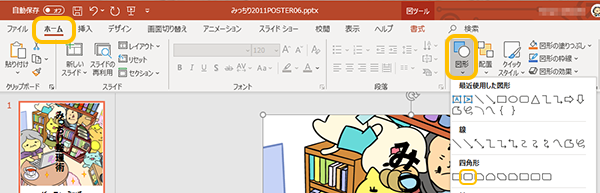
で、タイトルの左上から右下へドラッグして、タイトルを囲む長方形をつくってください。

左上のオレンジ色の丸で、角の丸さを調節できるんです。それから、「図形描画」右下の矢印  をクリックすると「図形の書式設定」が表示されます。
をクリックすると「図形の書式設定」が表示されます。
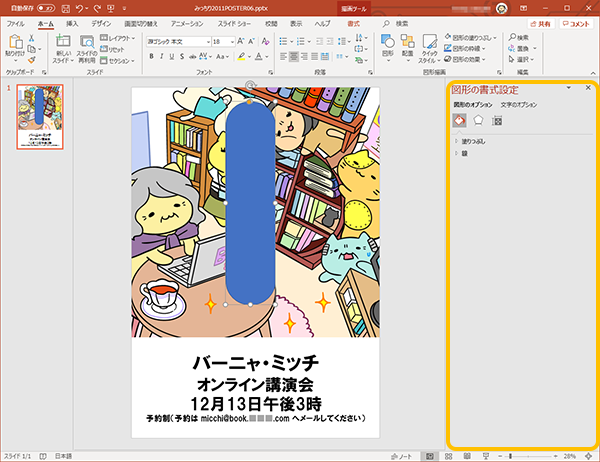
あ、右側になにか出たにゃっ。
「塗りつぶし」をクリックして、「色」の右側で白を選んで、「線」もクリックして、色を水色に「幅」も「20」pt(ポイント)にしましょう。
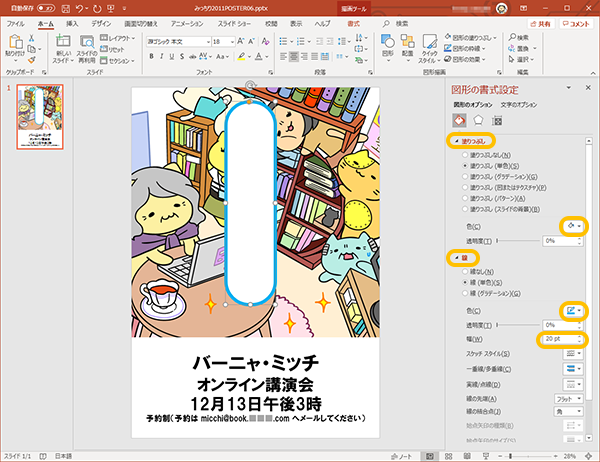
できたにゃ!
いやいやいや、タイトルがなくなっちゃったにゃ。
そうですね。画像や文字の重なりの順番を変えます。
その白い図形を右クリックして「最背面へ移動」して、つぎに、画像を右クリックして「最背面へ移動」します。
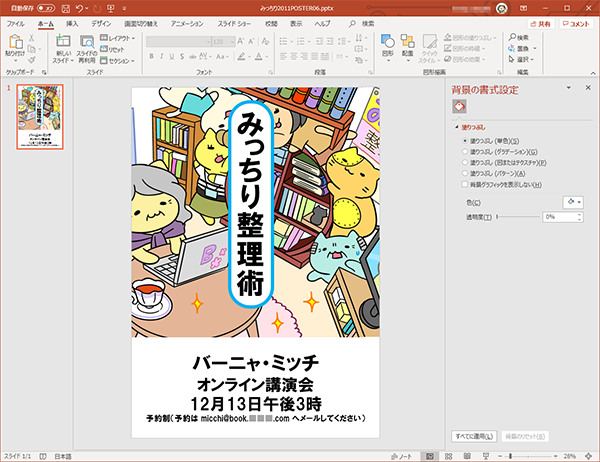
できたにゃー。
ちょっとかたいですね。もう少し、かわいくできますよ。
どうするの?
タイトルとバーニャさんの名前の色を明るい色にしましょう。
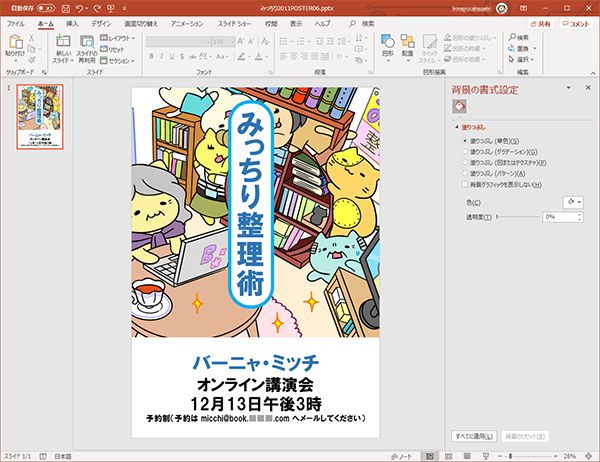
できたー!
できたにゃー!
あの、せっかくみなさんが出ていらっしゃるので、もっとにぎやかにしませんか?
どうやって?
セリフを入れるんですよ。それで、さりげなく、「みっちり整理術」のテーマを伝えるんです。
にゃるほろにゃー!
「図形」の「吹き出し」でかんたんに入れられるにゃ。
入れてみるにゃ。完成への道は遠いにゃ。
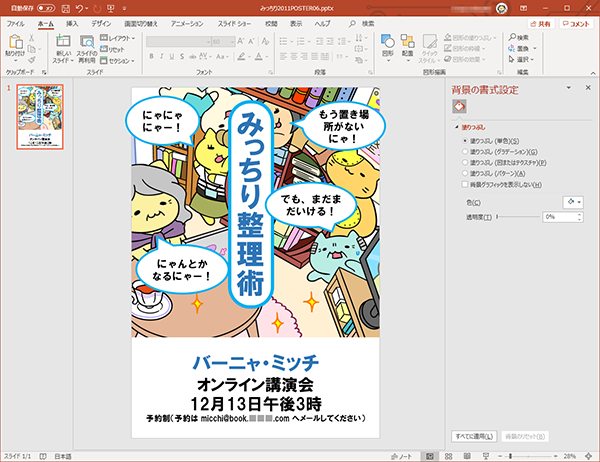
にゃにゃにゃーっ! みっちり感が出たにゃ。
うん。みっちり感は出た。
できあがりですね。
ふー。よかったにゃ。
ちゃんと保存しといてくださいね。で、印刷する前に、SNSにアップする画像をつくりましょう。
「ファイル」をクリックして、「名前を付けて保存」をクリックして、「PowerPoint プレゼンテーション(*.pptx)」と表示されているところで、「PNG ポータブル……」を選んで、「保存」です。
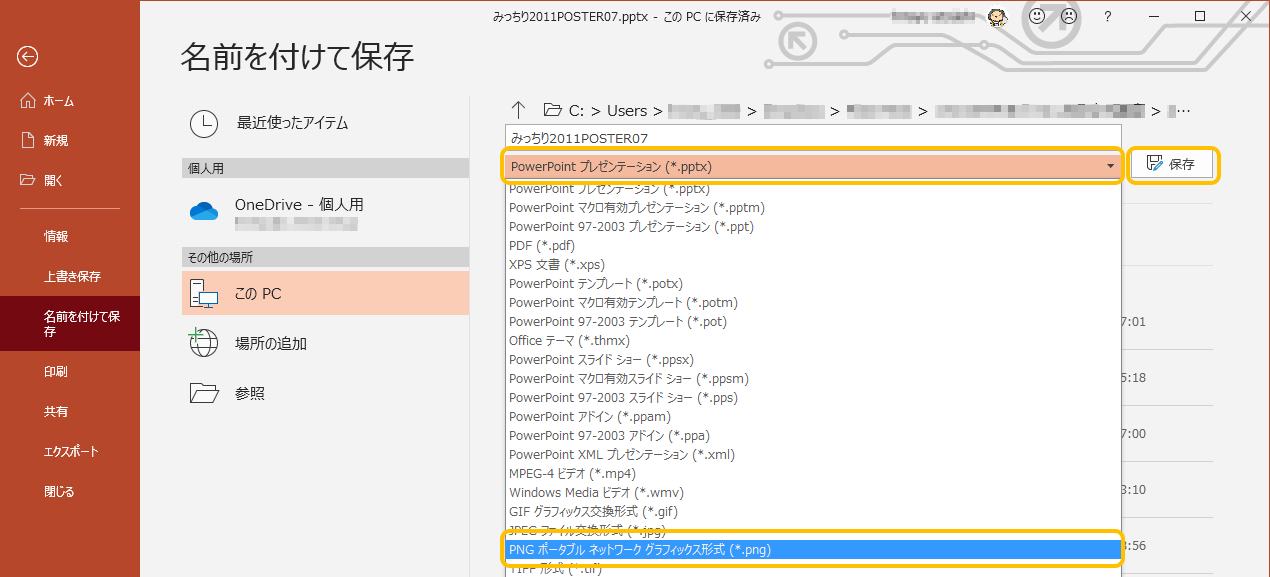
「エクスポートするスライドを……」と表示されたにゃ。
「このスライドのみ」を選んでください。
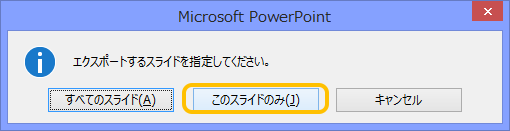
パワポのファイルがはいっているフォルダーを見てください。同じ名前のPNG(ピング)ファイルがはいっているはずです。
あったー。
「ファイル」「エクスポート」で、PDFに出力してもいいにゃ。PDFなら拡大しても文字がギザギザしないんにゃ。さっきの「名前を付けて保存」で「PDF(*.pdf)」を選べばいいんだにゃ。
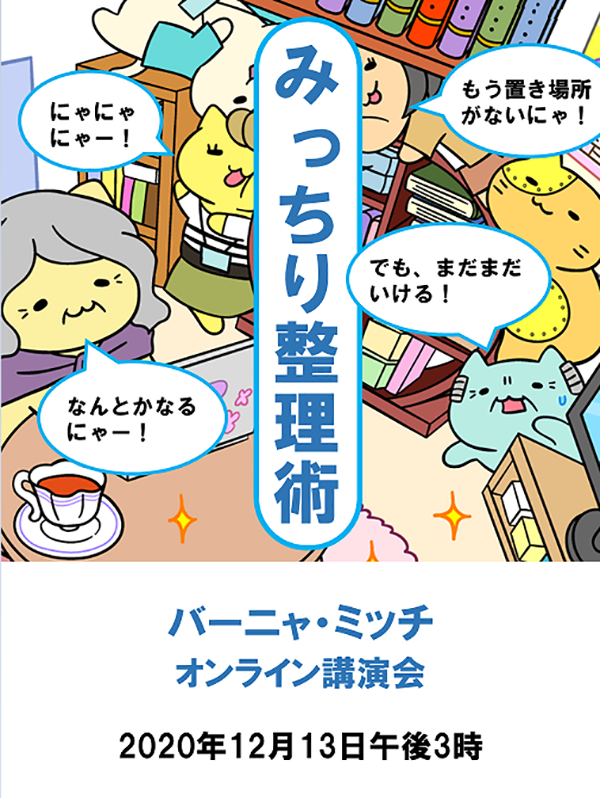
さて、印刷する方法なんですが、2つあります。ひとつは、出力センターに持っていってプリントしてもらう方法。もうひとつは……。
出力センターって?
パソコンからの印刷をしてくれるお店なんだにゃ。普通の印刷だけじゃなくて、大判印刷や冊子の印刷をしてくれるところもあるにゃ。ネットで検索してみて、近くにあれば、そこでできるにゃ。B2のポスターで、2千円から5千円くらい、いろいろなんだにゃ。
出力センターにポスターで使ったフォントがないこともあるので、PDFにしてデータを持っていくと安心だにゃ。
もうひとつは?
ポスターをA4サイズに分割して印刷して貼り合わせる方法だにゃ。プリンターによって、「ポスター印刷」や「レイアウト」っていうんですが、たくさんの紙に分割して印刷して、のりしろのところを糊で貼り合わせて一枚のポスターにするんです。

その手があったかー!
それ、やろーよー。おもしろそうだにゃ。
じゃ、きょうはこれで。講演会、楽しみにしてます!
あら、おかまいもしませんで。ありがとにゃー。
ありがとー!
ここがポイントだにゃ

きょうのまとめ


出版社で書籍を編集している。入社2年めを迎え仕事にも少し慣れてきた。道里家に下宿中。

セロリさんと同期入社の新人。地元のクラブでのDJが趣味。本名は、フライド・エッグ。

エッセイスト。ポテトくんやセロリさんの祖母。得意料理はバーニャカウダー。
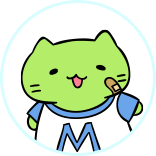
学校でローマ字を習ったばかり。パソコンにも興味津々の小学3年生。ポテトサラダが大好き。
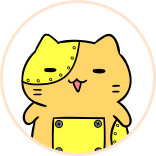
パパの研究所で開発中のロボット。商品化テストとして道里家で修行中。クリームパンが好き。
