みっちりねこのぽかぽかパソコンライフ 新人社員セロリさんのオフィス奮闘記 ネット情報を保存してメールで送るの巻 2021.5.25

パソコンお役立ち講座パソコンを快適にお使いいただくために

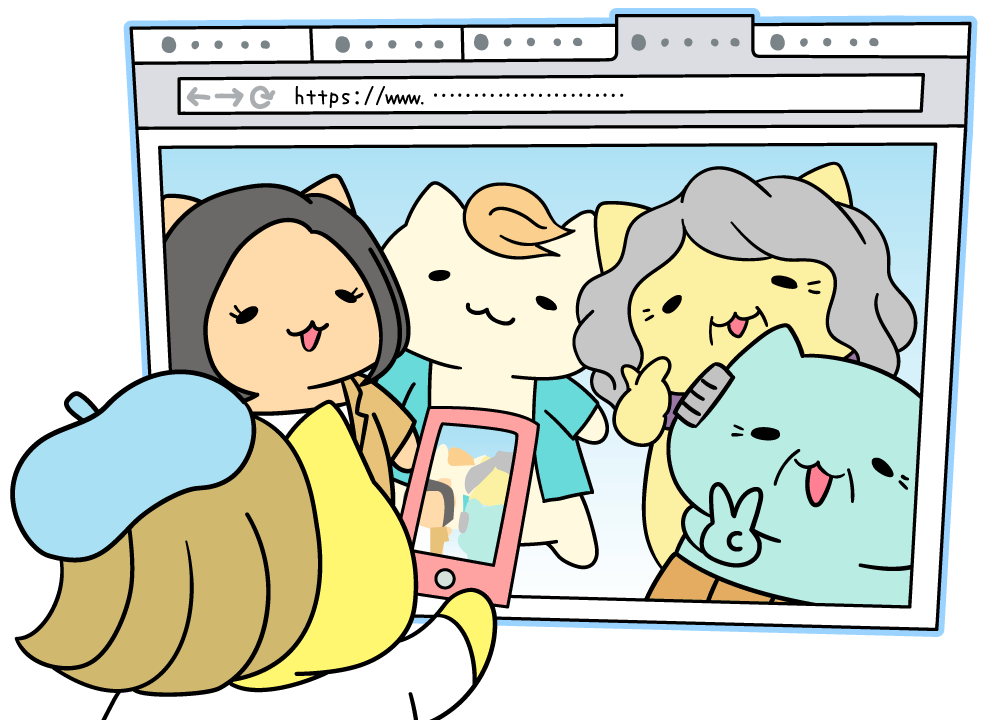
でも、ホームページって、時間を置いて見に行くと、変わってたり、なくなってることもあるからにゃー。
それは印刷すればいいにゃ。
キャプチャーしておけばいいと思いますよ。
キャプチャーっていうのは、画面をそのまま画像ファイルにして保存すること。スクショ、スクリーンショットのことだにゃ。
にゃるほろにゃー。そのほうが簡単だにゃ。
どうすればキャプチャーできるんじゃ?
Edgeの場合は、URLの右側か、画面右上の「…」メニューの中にカメラのマーク( )があるから、これをクリックするんだにゃ。
)があるから、これをクリックするんだにゃ。
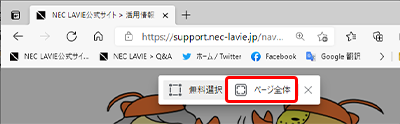
ホームページ全体を保存したいときは、「ページ全体」を選ぶんだにゃ。
ここでちょっと便利な機能があって、「手描き」ってとこをクリックすると、キャプチャーした画面にメモを書けるんだにゃ。ちょっとやってみてほしいにゃ。
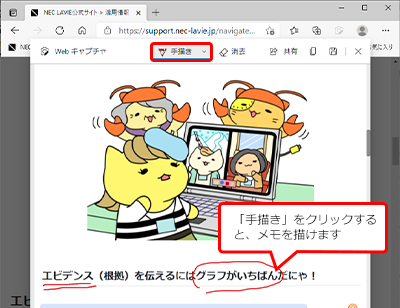
ほんとだにゃ。大切なとこをクルッと丸で囲んでおけば、メールで画像を送るときもどこを読んでほしいかすぐ伝わるにゃ。
そうなんです。それで、フロッピーディスクのマーク( )をクリックすると保存されるんです。
)をクリックすると保存されるんです。
どこへ?
「ダウンロード」フォルダーに保存されるんです。
Edgeのウィンドウの左下に表示されるから、そこの「…」をクリックして「フォルダーに表示」を選ぶと表示されるにゃ。
これで、画面に見えていないホームページのいちばん下までいっぺんにキャプチャーできるんだにゃ。
それそれ、そこが便利なんだにゃ。
Edge以外のアプリの画面やパソコンの画面全体をキャプチャーするときは、「切り取り&スケッチ」っていうアプリを使うんだけど、それだと表示されているところしかキャプチャーできないんだにゃ。
このEdgeのキャプチャーならスクロールしないと表示されないところまで、いっぺんにキャプチャーできるんだにゃ。
にゃるほろにゃー。このファイルをメールに添付して送ればいいってことだにゃ。
あっ、それは、URLや「コレクション」もコピーして送ってほしいにゃ。
どうしてだにゃ?
キャプチャーしたものは、ただの画像ファイルだから、それがどこのホームページなのかわからないし、リンクもなくなるし、動画も見られないにゃ。
そうなの? 動画がないと「クイッキュルル」ってところが伝わらないと思うにゃ。
やっぱり……。
ここがポイントだにゃ

動画をキャプチャーする方法もあるにゃ。さっきまでとまったく異なる方法になるんですが、 キーとGキーをいっしょに押すんだにゃ。
キーとGキーをいっしょに押すんだにゃ。
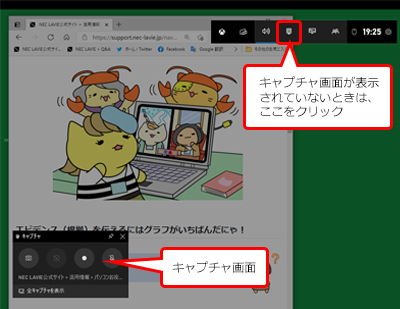
キャプチャーしたい動画のウィンドウを表示してから、 キーとGキーを押すと、「キャプチャ」って画面が出ます。「
キーとGキーを押すと、「キャプチャ」って画面が出ます。「 」(録画)ボタンをクリックすると録画がはじまるんだにゃ。
」(録画)ボタンをクリックすると録画がはじまるんだにゃ。
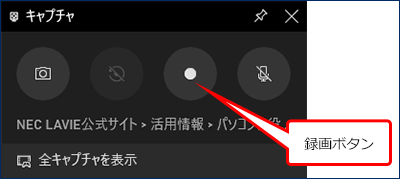
これは、Edgeだけじゃなくて、オフィスアプリやゲームアプリを操作する様子を録画することもできるんだにゃ。
右側のマイクのマーク(  )をクリックして
)をクリックして にすれば、パソコンの周りの音も録音されるようになるんだにゃ。あなたの声も録音できるんだにゃ。
にすれば、パソコンの周りの音も録音されるようになるんだにゃ。あなたの声も録音できるんだにゃ。
あら。この機能を使えば、パソコンの使い方を教える動画をつくれるにゃ。
わかった。ゲーム実況するときに使うんだにゃ。
なーに? ゲーム実況?
ゲームをプレイしているところに声を入れた映像をとって、Youtubeみたいな動画サイトで公開する人がいるの。
あら楽しそうじゃない。
そろそろ、きょうのミーティングは終わっていいかしら?
はい。お疲れさまでしたにゃ。
はーい。じゃ、動画にキャプチャーして送りますにゃー!
動画はファイルサイズが大きくてメールではたぶん送れないから、URLを送ってもらったほうがいいにゃ。
それから、キャプチャーするときは、著作権やプライバシーを侵害しないように気をつけてくださいにゃ。
それじゃ、さようなら。その「クイッキュルルッ」っていうのを楽しみにしていますにゃ。
さようならー。
ここがポイントだにゃ

きょうのまとめ

 をクリックすると、そのホームページのいちばん下まで一度にキャプチャーできます。
をクリックすると、そのホームページのいちばん下まで一度にキャプチャーできます。 キーとGキーを同時に押して録画ボタンをクリックすると録画がはじまり、動画ファイルに保存されます。
キーとGキーを同時に押して録画ボタンをクリックすると録画がはじまり、動画ファイルに保存されます。
出版社で書籍を編集している。入社2年めで仕事にも慣れてきた。道里家に下宿中。

『みっちりごはん』などの著書で知られるエッセイスト。セロリさんの祖母。

セロリさんの祖父。カメラが大好き。かつて、パソコン通信をするためにパソコンをはじめた。

セロリさんの上司。いつも、人の心と心をつなぐ本づくりを目指している。足湯が大好き。

セロリさんと同期入社の新人。地元のクラブでのDJが趣味。本名は、フライド・エッグ。
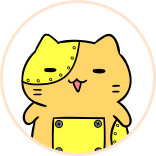
パパの研究所で開発中のロボット。商品化テストとして道里家で修行中。クリームパンが好き。
