みっちりねこのぽかぽかパソコンライフ
新人社員セロリさんのオフィス奮闘記
文書をチェックしたら変更履歴やコメントで伝えるにゃ!の巻
2023.03.14
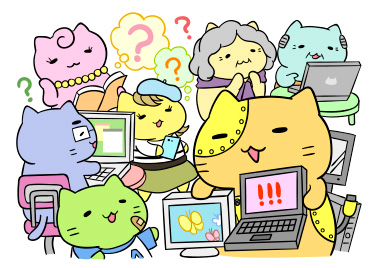
パソコンお役立ち講座パソコンを快適にお使いいただくために
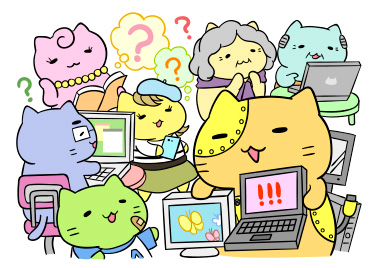
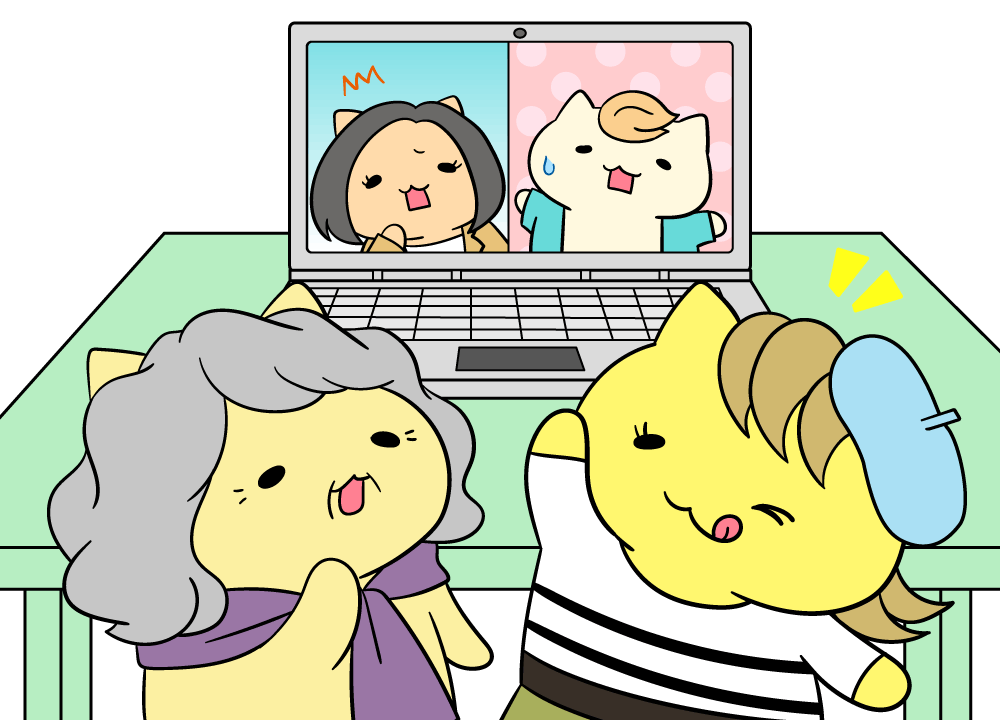
こんにちはー!
バーニャさん、お願いしたエッセイの原稿はいかがですか?
今、途中まで、セロリさんに読んでもらっているのよね。
はい。読みました。ちょっと、よくわからないところがあったんですけど。
あら。どこ?
うーん。どこだったかにゃー。
それは、記録しておかないと。すぐ忘れちゃうにゃ。
勝手に書き換えるわけにもいかないし。
そんなことないにゃ。Wordの原稿なら「校閲」の機能を使えばいいんだにゃ。
校閲って、Wordの「校閲」タブの「スペルチェックと文章校正」のことですよね?
ちがうのよ。あれも、文末の丸(。)がふたつ並んでいるとか、そういう間違いはみつけてくれるけど。
同じ「校閲」タブだけど、「コメント」や「変更履歴」をつかうんだにゃ。
さすが、出版社の編集者ね。本をつくるときなんかに使うんでしょ。
えへへ。いい文章にするには、誰かに読んでもらうのが一番ですから。でも、せっかく読んでもらっても、どこが読みにくかったかとか、間違っていたかとか、書いてもらわないとわからないですからね。
編集の仕事に限らず、会社の書類だって、誰かにチェックしてもらったりしますよね?
同窓会の旅行の案内だって、誰かに確認してもらってからみんなに配るとか。そういう共同作業のときにつかうんですよ。
ふーん。その「変更履歴」ってどんなのですか?
Wordの文書を変更したときに、どこを変更したかを全部記録に残してくれるんです。
ひとの原稿を勝手に変更しちゃまずいでしょ。
だから、履歴を残して、仮に変更しておくんです。
どゆこと?
やってみましょうか?
こういうWordの原稿があるでしょ?

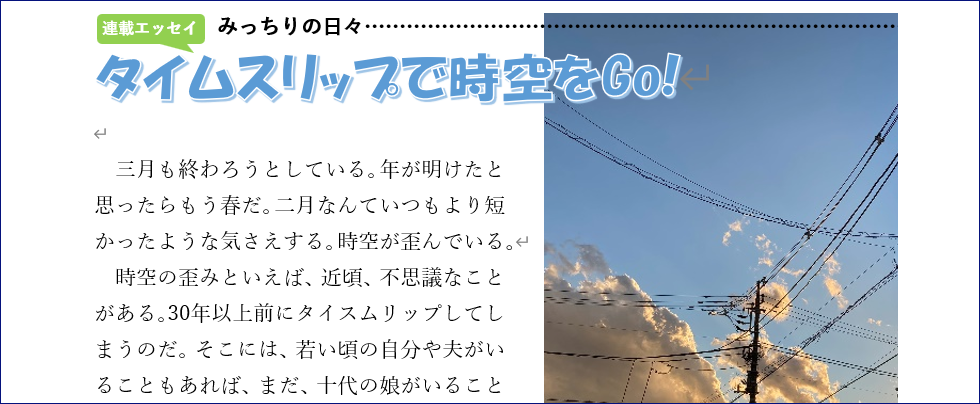

「校閲」タブの「変更履歴の記録」をクリックします。
これだけ!

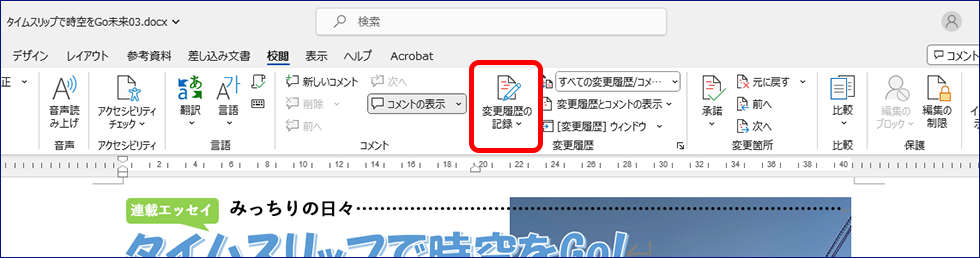

それだけ?
これだけです。この状態で保存して、「文章書いたんですけど、見てもらえますか? 変更履歴を残す設定にしてあるので、そのまま修正するか、コメントを入れてください」って書いてメールに添付して送るんです。
それで?
わたしがそれを受け取ったとします。
ここの「タイスムリップ」は「タイムスリップ」の間違いですよね?
えっ? ホントだにゃ! ごめんなさい。
あ、気にしないでください。こんな間違いよくあることですから。
この「スム」を「ムス」に修正すると……。



あ、赤くなった。「スム」に取消線がはいって、「ムス」は下線付き!
あと、左に縦線がはいるでしょ。どこをどう変更したかがすぐわかるんですよ。
でも、これ、たくさん変更を入れると読みにくそう。
そうなんです。そういうときは、「校閲」タブのここで「変更履歴/コメントなし」を選びます。

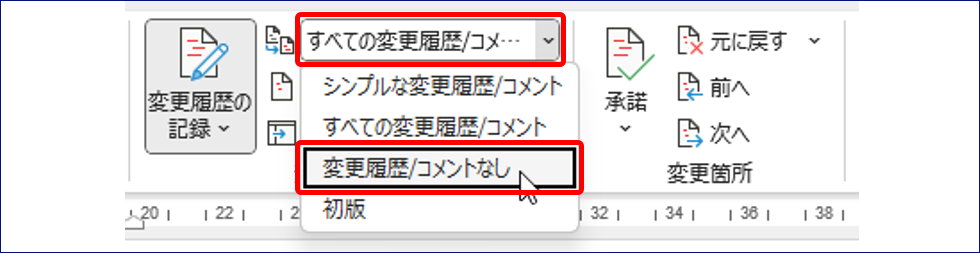

変更履歴は表示されなくなるので、普通に変更すればいいんです。でも、変更履歴は裏でこっそり記録されるんです。
見たくなったときは、さっきのところで、「すべての変更履歴/コメント」を選べばいいってことだにゃ。
そう。そうなんです。いったん「すべての変更履歴/コメント」に戻しますね。
