みっちりねこのぽかぽかパソコンライフ
新人社員セロリさんのオフィス奮闘記
文書をチェックしたら変更履歴やコメントで伝えるにゃ!の巻
2023.03.14
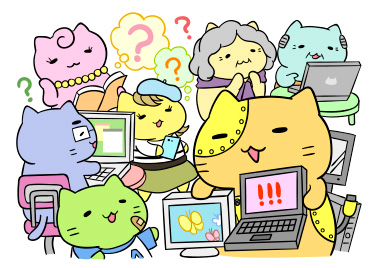
パソコンお役立ち講座パソコンを快適にお使いいただくために
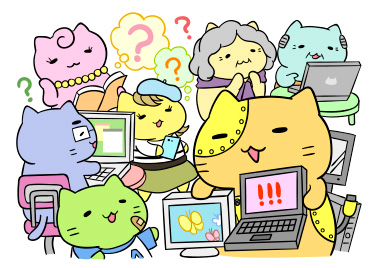
でも、人に間違いを指摘するのはイヤよね。嫌われちゃう。
そうですよねえ。批判されたと思って怒る人もいますから。上から目線で言ってるように見えちゃうんでしようね。
いいものにするために手伝わせてください、参考にしてくださいってことをまず伝えなきゃいけないですね。
それから、まず、ほめることよね。
「すばらしいです」「いいですね」って書いてから、「疑問点があるのでご確認ください」って書くわね。最後にもほめて締める。
たいていみんな「これでいいのかなあ?」って不安だから、感想を言うと喜んでくれる人も多いんです。
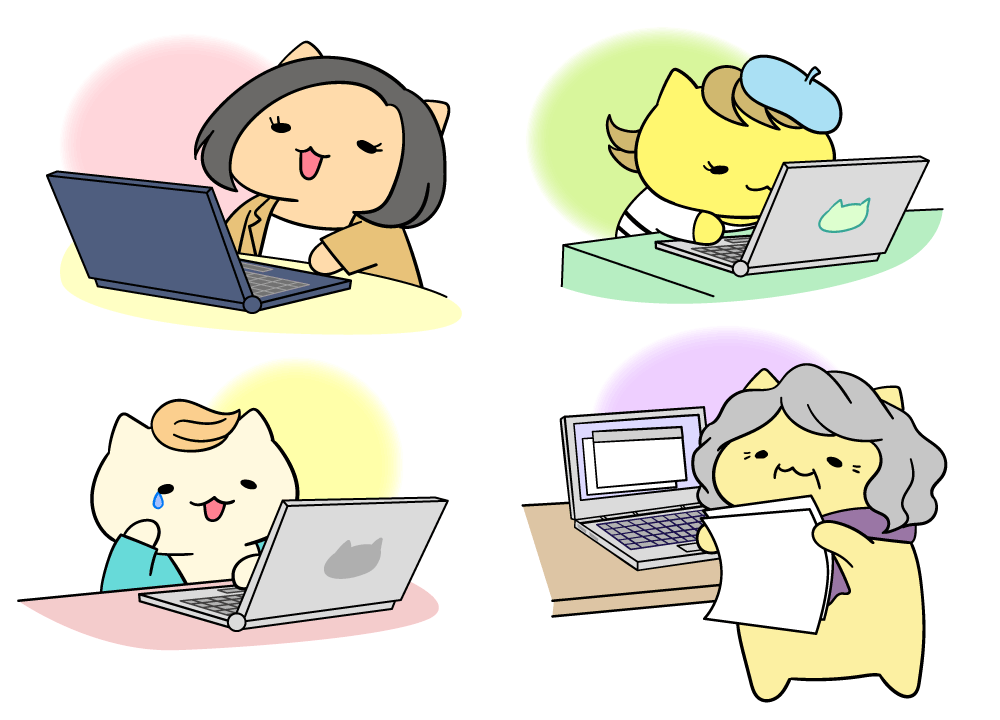
PDFでも校正できますよ。
PDFっていうのは、どのパソコンでも同じレイアウト、同じフォントに見えるようにしたファイルなんですけど……。WordやExcelなどから、書き出せるんです。
書類や印刷前の原稿は、PDFで送られてくることも多いにゃ。
PDFは、Adobe Acrobat Reader(アクロバット・リーダー)で開くと、コメントを付けられるんだにゃ。変更はできないにゃ。
ブラウザーでも開けるけど、コメントできないこともあるんだにゃ。
パソコンにAcrobat Readerが入っていないときは、ダウンロードしてインストールしなきゃいけないんだにゃ?
そうです。無料です。
Acrobat ReaderでPDFファイルを開いたら、右側の をクリックして、
をクリックして、 (コメント)をクリックするんだにゃ。
(コメント)をクリックするんだにゃ。

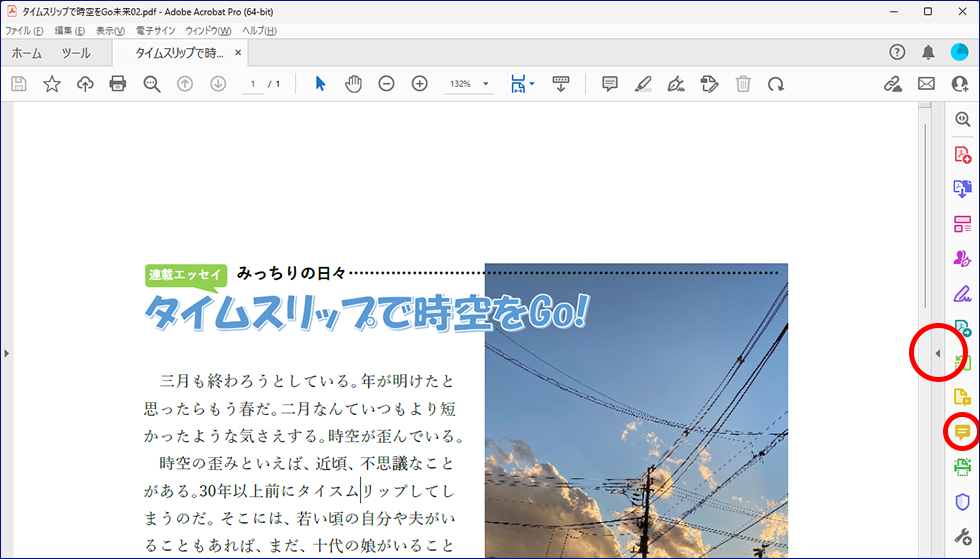

吹き出しのアイコンだにゃ。
そうすると、上にコメントのアイコンがズラッと表示されるんだにゃ。



たとえば、文章の「スム」という文字を「ムス」に変えたほうがいいなってときは、「スム」を選んで、 (置換テキストにノートを追加)をクリックします。
(置換テキストにノートを追加)をクリックします。

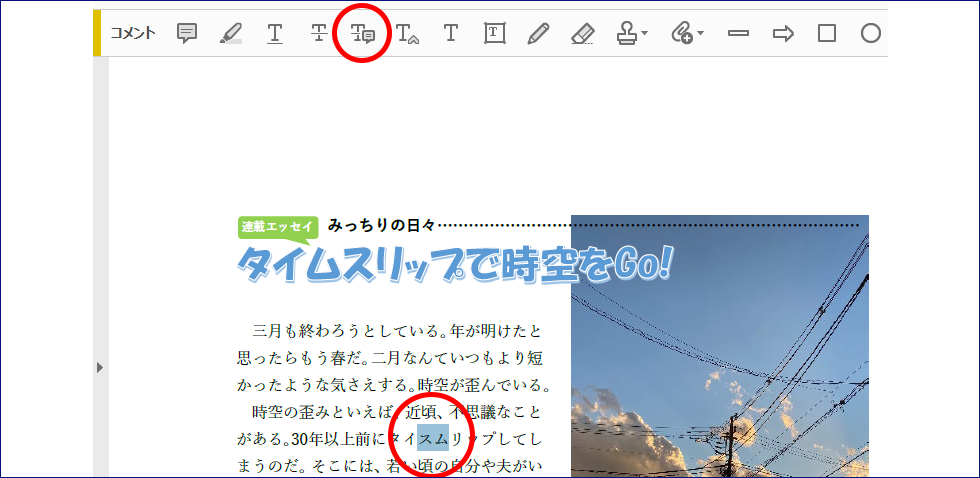

右側に入力欄が表示されるので、「ムス」と入力して「投稿」をクリックするんです。

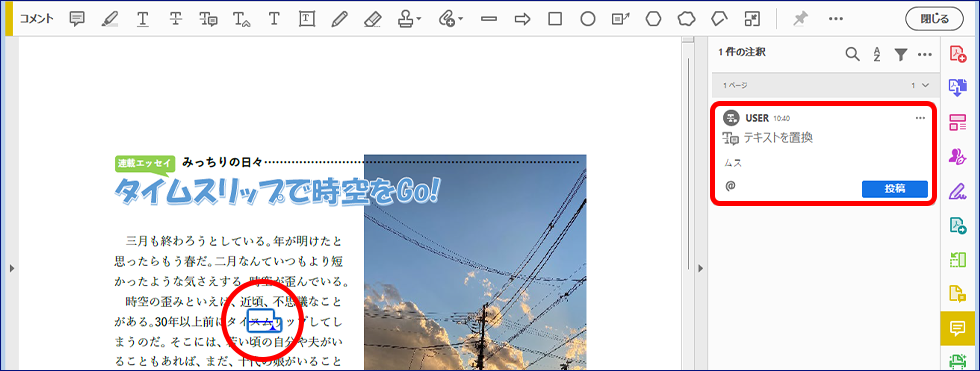

「スム」に削除を示す打ち消し線が引かれて、その右側にここに挿入するっていうマーク( )が出たでしょう?
)が出たでしょう?
ここをクリックすると、右側に入れ換えるための「ムス」は灰色になって、これと入れ換えるんだなってことがわかるんです。
「スム」だけじゃなくて、もっと長いコメントを書いてもいいんだにゃ。「「タイムスリップ」だと思うんですが、いかがでしょうか?」とか。

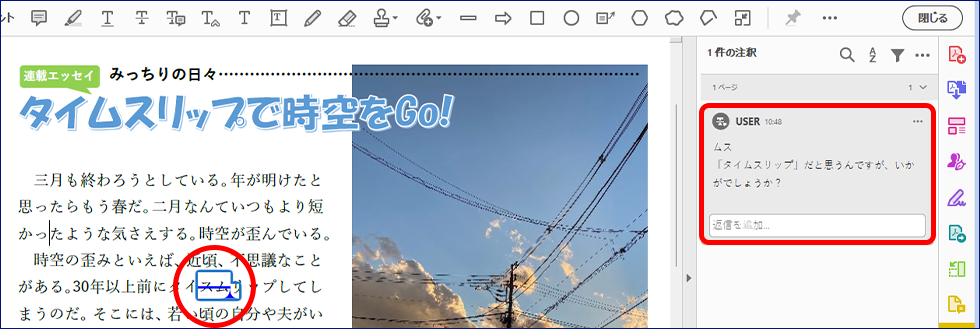

にゃるほろっ!
ほかにも、削除( )、挿入(
)、挿入( )、ラインマーカー(
)、ラインマーカー( ハイライト)など、いろいろあるんだにゃ。
ハイライト)など、いろいろあるんだにゃ。
これを送り返してもらって、これを見ながら元の原稿を直せばいいんだにゃ?
そうです。そうなんだにゃ。
うん。こうやって書いておけば忘れないにゃ。
よくわかったにゃー。
じゃあ、きょうのリモート会議はこのあたりで。
さよーならー。
さよーならー。
ここがポイントだにゃ

きょうのまとめ


出版社で書籍を編集している。入社2年めで仕事にも慣れてきた。道里家に下宿中。

セロリさんと同期入社の新人。地元のクラブでのDJが趣味。本名は、フライド・エッグ。

セロリさんの上司。いつも、人の心と心をつなぐ本づくりを目指している。足湯が大好き。

『みっちりごはん』などの著書で知られるエッセイスト。セロリさんの祖母。

メグミさん。不動産会社に勤めている。メールやショッピングにもパソコンを使いこなす。
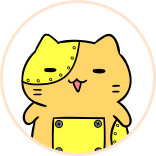
パパの研究所で開発中のロボット。商品化テストとして道里家で修行中。クリームパンが好き。
