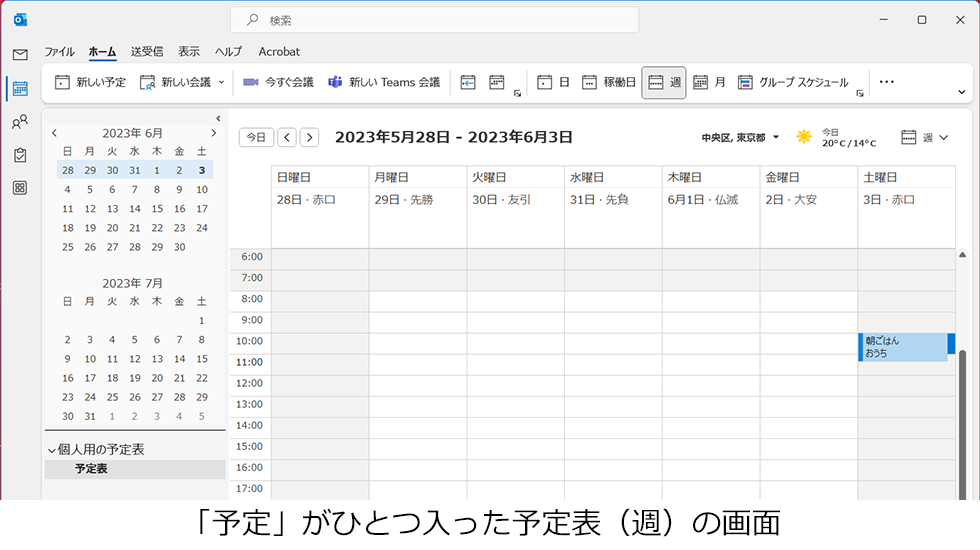みっちりねこのぽかぽかパソコンライフ アウトルックで予定表をつくって充実した週末を!の巻 2023.05.16
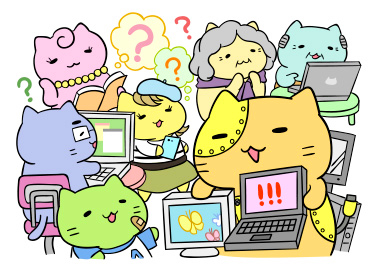
パソコンお役立ち講座パソコンを快適にお使いいただくために
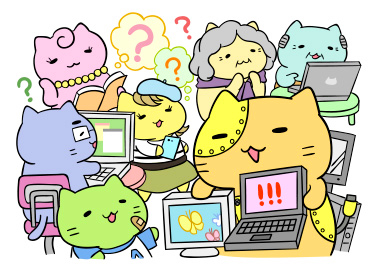
Outlookが起動したら、左上のカレンダーのマーク (予定表)をクリックしてください。
(予定表)をクリックしてください。
どんな画面が表示されましたか?
Outlookの予定表には、一日分の時刻ごとの予定を見る「日」と、一週間分の時刻ごとの予定を見る「週」と、一か月の予定をカレンダーみたいに見る「月」があります。
まず、「月」で見てみましょう。
右上の「月」っていうボタンをクリックしましょう。

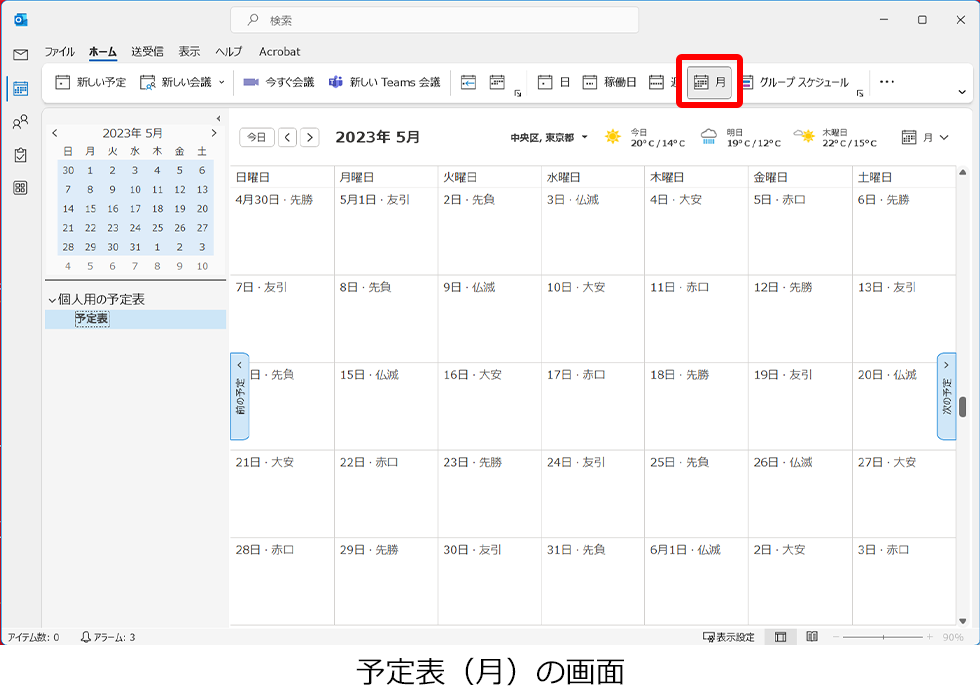

これが、まだなにも入力していない今月の予定表です。
左上の をクリックすると次の月になります。
をクリックすると次の月になります。
6月3日(土曜日)をクリックしてみましょう。
今度は、右上の「週」のボタンをクリックして、一週間分を見てみましょう。
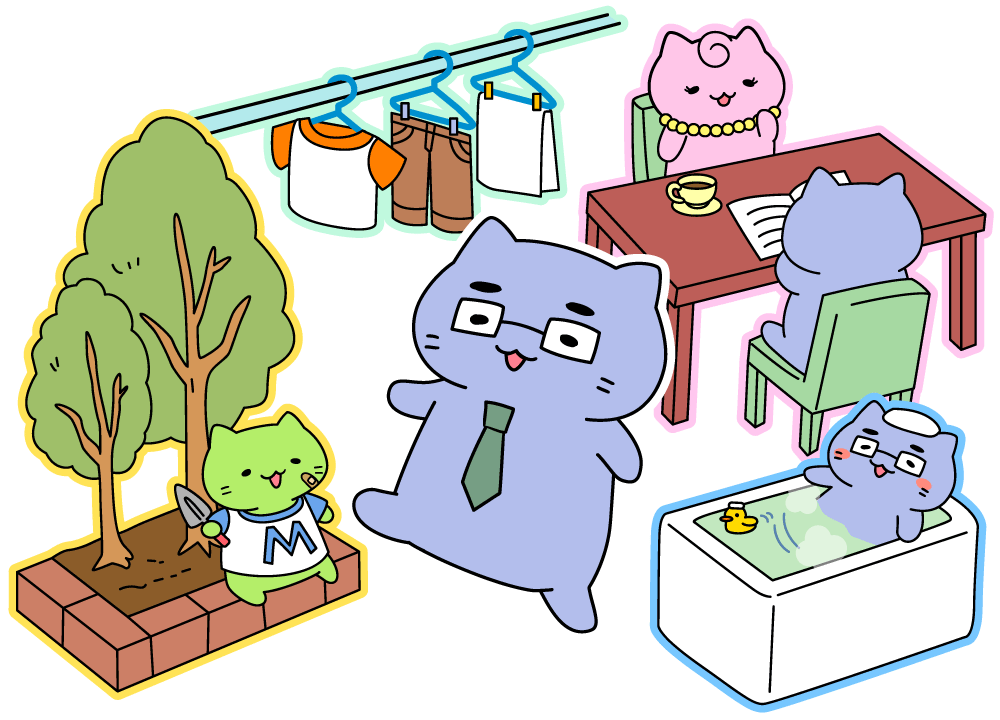
ここがポイントだにゃ


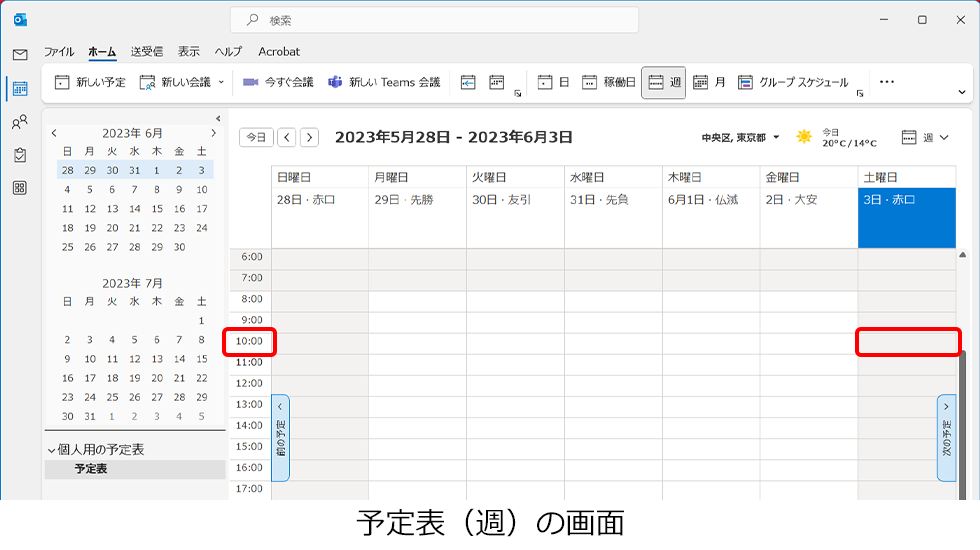

まず、朝ごはんの予定を入れてみましょう。
6月3日の「10:00」のところをダブルクリックすると、こんな画面が表示されます。

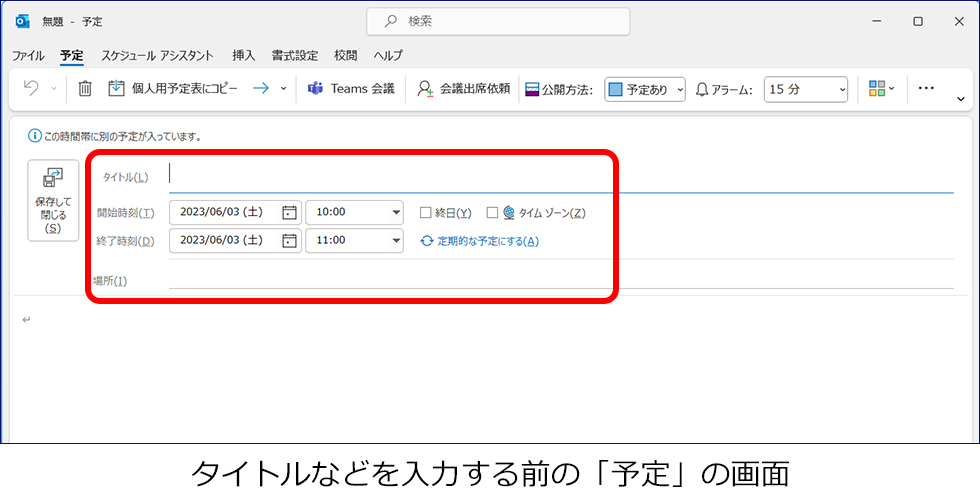

まず、タイトルに「朝ごはん」と入力します。
開始時刻と終了時刻が、10:00から11:00になっていますけど、これを、10:00から11:23に変えてみましょう。
変えたいところ(「11:00」の「00」のところ)をクリックすると、キーボードから入力できるようになります。
30分刻みの予定だったら、時刻の右の をクリックすると選べます。
をクリックすると選べます。
場所には、「おうち」と入力します。
その下に、予定について、くわしく入力できるので、そこに「朝ごはん」と入力します。

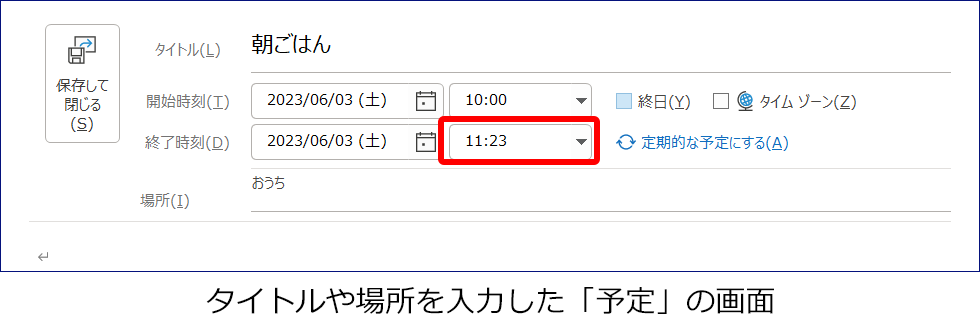

全部、入力したら、「保存して閉じる」というボタンをクリックします。
ほら。土曜日のスケジュール表に「朝ごはん」の予定が入りましたね。