零(ゼロ)からはじめるパソコン指南 第3の扉 ファイルの操作「写真を探しやすく整理せよ」 2024.03.19

パソコンお役立ち講座パソコンを快適にお使いいただくために

手に入れた鍵
![]() 1
1
![]() 2
2
![]() 3
3
ファイルの操作
![]() 4
4
![]() 5
5
![]() 6
6
失踪した研究員・倉田くんを追って、研究所の白神博士と孫のひな、研究員の片岡さんは、町はずれの洞窟にたどりつき、なぜかパソコンの使いかたを基礎から勉強することになりました。
扉の番人と名乗る怪人は、倉田くんを追って洞窟の中に行くには、扉ごとに問題を解かなければならないというのです。
第3の扉のテーマは「ファイルの操作」です。パソコンでは、アプリでつくった文書や、写真や動画はファイルとして保存されます。パソコンをつかっていると、だんだんこのファイルがたまってきて、また使おうと思ってもなかなか見つからなくなってきます。そこで、ファイル名を工夫したり、フォルダーに入れたりして整理します。
 ひな
ひな 白神博士
白神博士 片岡
片岡 扉の番人
扉の番人
Windows 11を使ってパソコンの操作を説明します。Windows 10をお使いの場合は、操作が異なりますので、「パソコンのなるほどカフェ Windows 10館」の「2.4 ファイルの操作をしてみよう(エクスプローラー)」をご覧ください。
画面の色や配置は、パソコンの設定などによって異なります。
前回の記事「第2の扉 ウィンドウの操作」はこちら
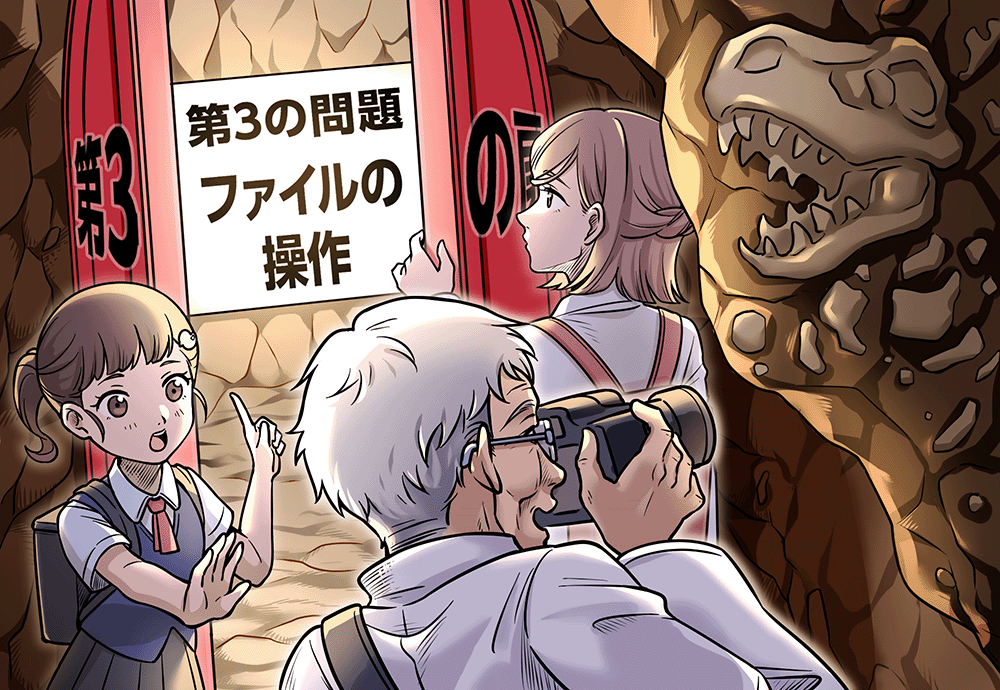
ひなが第3の扉を開くと、こんな問題が貼られていました。
「また問題が書いてあるよ!」
ひながそう言うと、洞窟の壁に埋まっている恐竜の化石の写真を撮っていた博士が振り向いて不満そうに言います。
「ずいぶん具体的な問題だな。うちの研究所についてお説教されているみたいな気分だと」
その博士の気持ちを見透かすように、「ふっふっふ」という笑い声が洞窟の中にこだまします。
ようこそ、第3の扉へ。
わたしが第3の扉の番人です。
「第3の」っていうけど、さっきの人と同じ人じゃない?
ドキッ。
いや、そんなわけないじゃないですか。
どこかで聞いたことある声だし。
ドキドキッ。
ま、それはともかく、問題を解説しましょう。
パソコンには、いろんな文書や写真や動画などをファイルという形で保存します。
たくさんのファイルをごちゃごちゃと入れておいたのでは、すぐにどこに行ったのかわからなくなります。
何度も使える書類をつくるのは、パソコンのもっとも得意とするところです。
何回でも印刷できるし、メールでも送れるし。
でも、前につくったものが見つからないとどうしようもありません。
だから、ファイルを探しやすいように整理しておくってことはとても大切なことなんです。
そこで、みなさんの古生物研究所のパソコンに保存されている恐竜の化石の写真を、探しやすく整理するには、どんなフォルダーをつくって、どんなふうに表示すればいいかを考えようという問題です。
研究発表のときや論文つくるときに、「この前発掘したトリケラトプスの写真がない」とか「アロサウルスの借りてる写真どこいった」とか困ってるでしょ?

たしかに。いつも、倉田くんが見つけてくれるけどね。
どうして、うちの研究所のことにそんなにくわしいの?
ドキドキドキッ。
そ、そんなことないですよ。
さて、この第3の扉では、ファイルとフォルダーのことを勉強します。
パソコンのアプリで作ったものは、文書であれ、表であれ、イラストであれ、なんでもファイルとして保存します。写真や動画もそうです。
SSDやハードディスク(HDD)など、パソコンのストレージに保存したり、インターネットのクラウド・ストレージに保存したりしますね。
では、みなさんは、Word(ワード)でつくった文書のファイルはどこに保存していますか?
ちょっとWordを起動して、「白紙の文書」をつくってみましょう。
Wordは、タスクバーか「スタートメニュー」の「すべてのアプリ」から探してくださいね。
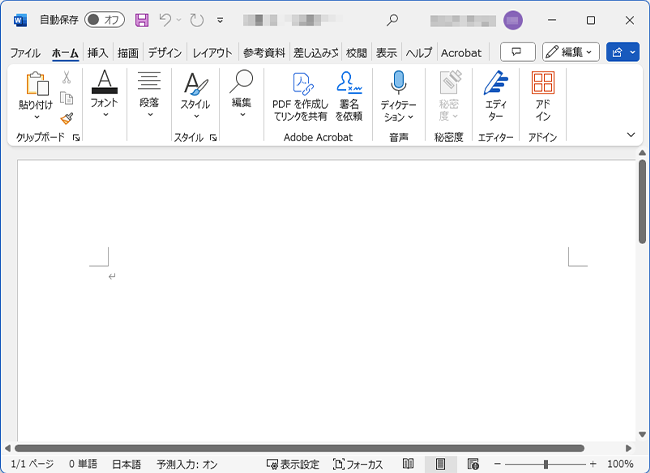
それじゃ、さっそく、この空っぽの文書を保存してみましょう。
「ファイル」タブをクリックします。
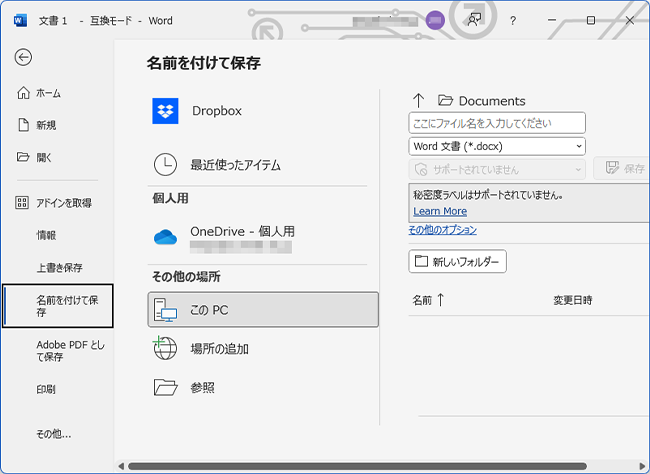
「名前を付けて保存」「このPC」「その他のオプション」をクリックしてください。

「ドキュメント」のところが灰色になっています。これは、「ドキュメント」が選ばれていて、このまま「保存」をクリックすると、「ドキュメント」の中に保存されますよってことです。
ファイル名には、「文書1」か「文書1.docx」と表示されていますね。ここを書き換えてファイル名を指定してもいいんですが、今回は「文書1」のまま保存しましょう。
はい。それじゃ、今保存したファイルをエクスプローラーで探してみましょう。
どうします?
「エクスプローラー」というアプリを使います。
タスクバーの (エクスプローラー)を右クリックして、「エクスプローラー」をクリックします。
(エクスプローラー)を右クリックして、「エクスプローラー」をクリックします。
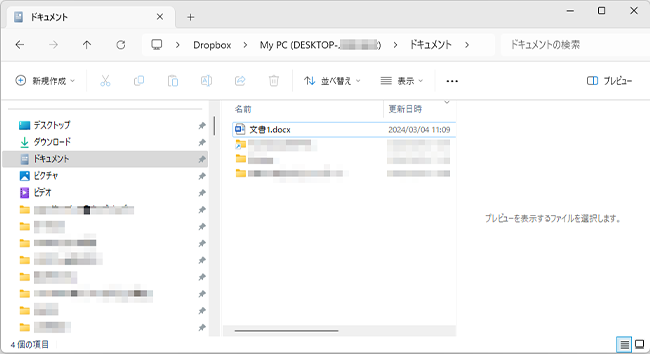
左側にドライブやフォルダーが表示されていますね。
この中で「ドキュメント」を探してクリックしてください。
右側にさっき保存した「文書1」が表示されます。
表示されないときは、ほかに「ドキュメント」がないか左側で探してください。
「文書1」ファイルの名前を変えてみましょう。「文書1」だと、なんのファイルだかわかりませんからね。
どんな名前にしますか?
あとで探しやすい名前にしたいですよね。
ファイルを開いて中身を見なくても、中身がわかるような名前にしたいですね。
探しやすさは、どんな探しかたをするかによって変わります。
ファイルの探しかたはふたつあります。
ひとつは、エクスプローラーで開いて、並んでいるファイルのファイル名を順番に見て探す方法。
順番に見て探すときは、きれいに分類されて並んでくれると探しやすいですよね。
全部、「キーワード+連番+日付」というファイル名にすれば、名前順に並べたとき、キーワード、連番、日付の順番に並びます。たとえば、「ステゴサウルス01-240401」といったファイル名ですね。
もうひとつは、キーワードで検索する方法。タスクバーの (検索)をクリックしてキーワードを入力する方法と、エクスプローラーのウィンドウの右上の入力欄にキーワードを入力する方法があります。
(検索)をクリックしてキーワードを入力する方法と、エクスプローラーのウィンドウの右上の入力欄にキーワードを入力する方法があります。
そのファイルの中身をうまくあらわすキーワードがファイル名にはいっていると探しやすいですね。
「三畳紀」ってキーワードで探すだろうなと思ったら、ファイル名に「三畳紀」って単語を入れておくといいですね。
ファイルが、画面に表示しきれないほどたくさんあるときは、頭文字を入力して探すという方法もあります。
エクスプローラーを開いて、アクティブにして、キーボードで頭文字を入力すると、その文字ではじまるファイル名のファイルが表示されるんです。
たとえば、「813」というファイルを探すときは、「8」キーを押すと、そのファイルが画面のいちばん上に表示されて選ばれた状態になります。「サクラ230329」というファイル名を探すときは、「S」「A」「F7」(カタカナ変換)の順にキーを押して「サ」が確定すると、そのファイルが選ばれます。
ちゃんと区切りたい人は、「-」(ハイフン)や「_」(アンダーバー)で区切ってもいいと思います。
さて、エクスプローラーの使いかたをおぼえておきましょう。
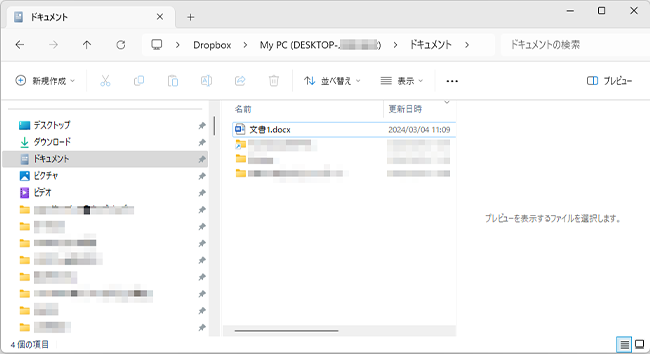
画面のいちばん左上にはフォルダーの名前、その下には「←」や「↑」。その下には、「 新規作成」や「
新規作成」や「 並べ替え」「
並べ替え」「 表示」などのメニューが並んでいます。
表示」などのメニューが並んでいます。
その下の左側はナビゲーションウィンドウといって、フォルダーやドライブが表示されます。
ここで、フォルダーやドライブをクリックすると、その中にはいっているファイルとフォルダーが右側に表示されます。
どのように表示するかは、「 表示」をクリックして切り替えます。
表示」をクリックして切り替えます。
「大アイコン」や「特大アイコン」を選ぶと大きなアイコンで表示されるので、写真を整理するときは便利ですね。

あっ、メモしとかなきゃ。
「詳細」を選ぶと、日付時刻やファイルサイズが表示されます。
「 並べ替え」で、名前順や日付順に切り替えることもできます。
並べ替え」で、名前順や日付順に切り替えることもできます。
