零(ゼロ)からはじめるパソコン指南 第4の扉 文字の入力「蜆という字を入力せよ」 2024.05.21

パソコンお役立ち講座パソコンを快適にお使いいただくために

今度は、少し長い単語を入力してみましょう。
「氷河期を」。H、Y、O、U、G、A、K、I、W、O。
これは、一回スペースキーを押すと変換できると思います。
変換できたら、「Enter」キーを押して確定します。
もっと長い文章に挑戦しましょう。
「氷河期を生きのびた。」
これは長いので、「氷河期を」で区切りましょう。
H、Y、O、U、G、A、K、I、W、O。

ここでスペースキーで変換します。

このまま次の文字を入力すると、変換した分は確定して、下線が消えます。
I、K、I、N、O、B、I、T、A、「。」(まる)。
文章の最後の丸は、キーボードの右下のほうにあります。
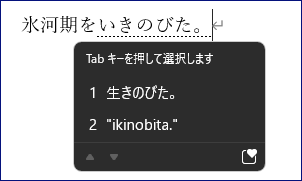
スペースキーを押して変換します。

「Enter」キーを押して確定します。


それでは、今度は「恐竜学について調べた」と入力してみましょう。
おっ、恐竜学か。得意分野だな。
K、Y、O、U、R、Y、U、U、G、A、K、U(恐竜学)、
N、I、T、U、I、T、E(について)、
S、I、R、A、B、E、T、A(調べた)。
「きょうりゅうがくについてしらべた」って、ひらがなで表示されましたね?
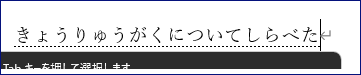
スペースキーを押してください。


うわっ、「今日留学について調べた」?
ぜんぜん違う文章になった。どうすればいいんだ?
まあまあ、落ちついて。まだ、キーボードには触らないでくださいね。

下線を見てください。
下線が「きょう」と「留学について調べた」で2つに区切られてますよね?
「きょうりゅうがく」が、「きょう」と「りゅうがく」に分けて変換されたから「きょう留学に」になったんです。
今、「きょう」のところに太い下線がひかれてますね。いま「きょう」の変換を行っていることを示しています。
「きょう」の太い下線を右側の「りゅう」まで伸ばしちゃえばいいんです。
「Shift」キーを押しながら、「→」キーを押すと、「今日」の下線が右に伸びます。
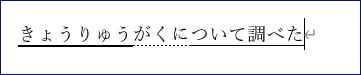
「きょうりゅう」の「う」まで伸ばしたら、スペースキーを押してください。


おっ、恐竜学になったぞ。
下線を伸ばすときは「Shift」キー+(プラス)「→」キー。
下線を縮めるときは「Shift」キー+(プラス)「←」キー。
他の下線の部分を変換し直したいときは、「→」キーか「←」キーを押して、他の下線を太くしてから、スペースキーを押します。
文章全部が思った通りに変換されたら、「Enter」キーを押して確定します。
スペースキーを何度か押せばたいていうまく変換できるんですが、それでもうまくいかないときは区切りを変えてみてください。


つぎは数字を入力してみましょう。
1、2、3とキーを押してみましょう。
「123」と全角で数字が表示されますね。
全角でいいときは、このまま「Enter」キーを押します。
もういちど、1、2、3とキーを押して、半角にしたいときは「F10」キーを押してください。
今度は、英字を入力してみましょう。
「dinosaur」(ダイナソー)。いってみましょう。

えっ、それなに?
恐竜のことよ。
D、I、N、O、S、A、U、R。
「ぢのさうr」ってひらがなで表示されましたよね。これでいいんですよ。
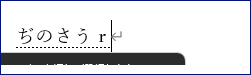
そのまま、「F10」キーを押してください。
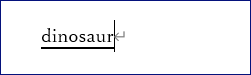
全部、小文字で半角の「dinosaur」になりましたね。
もう一度、「F10」キーを押してください。
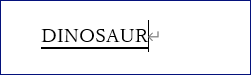
全部、大文字で「DINOSAUR」になりましたね。
もう一度、「F10」キーを押します。
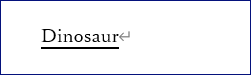
今度は、先頭だけ大文字の「Dinosaur」になりましたね。
もう一度押すと、全部小文字からくり返しです。
「F10」キーを押すたびに、大文字、小文字、先頭だけ小文字がくり返されます。
「F9」キーを押すと、全角の英字になります。
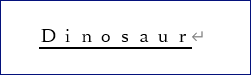
自分が入力したい形になったところで、「Enter」キーを押して確定してください。
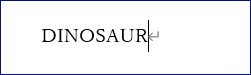
半角の数字や英字をつづけて入力するときは、タスクバーの「あ」をクリックして「A」にしてください。半角の数字や英字をそのまま入力できるようになります。変換や確定をする必要がなくなります。
大文字の英字を入力したいときは、Shiftキーを押しながら英字のキーを押してください。
あとは、記号ですね。
これはちょっと複雑なんですが、「+」(プラス)を入力してみましょう。
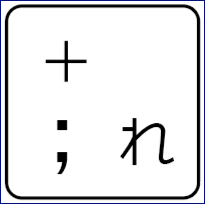
「+」キーを押すと、「;」(セミコロン)が入力されます。
キーには、「+」と「;」と「れ」が書かれています。
この左上の文字を入力したいときは、「Shift」キーを押しながらそのキーを押します。
「+」を入力したいときは、「Shift」キーを押しながら「+」キーを押します。
「#」を入力したいときは、「Shift」キーを押しながら「3」キーを押します。
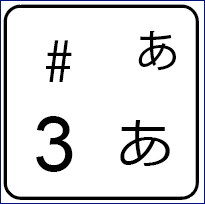
さて、あとは、読み方がわからない漢字の入力ですね。
漢字は読み方をローマ字のキーを押して変換しましたけど、読み方がわからないときは入力できません。
これには、いくつか方法があります。
たとえば、「乍ら」という文字を入力したいとき。
タスクバーの「あ」を右クリックして、「IMEパッド」をクリックします。
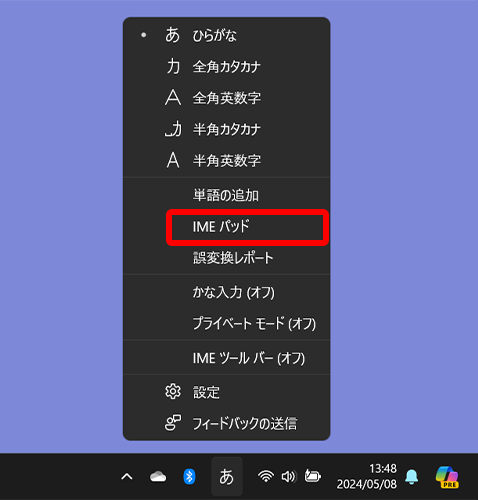
左側の で文字一覧から探したり、
で文字一覧から探したり、 で、画数別の表から探したり、
で、画数別の表から探したり、 で部首別で探したりできますが、いちばん手軽なのは、文字を手書きして探す方法です。
で部首別で探したりできますが、いちばん手軽なのは、文字を手書きして探す方法です。
ペンを持った手のアイコン( )をクリックして、右側の四角の中に文字を書きます。
)をクリックして、右側の四角の中に文字を書きます。
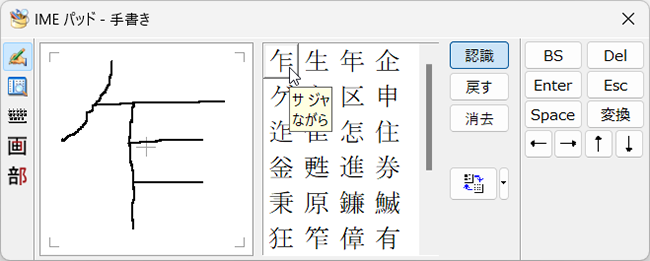
書けましたか?
右側にこの字が出てきたら、それをクリックします。
そうすると、文字を入力していたカーソルのところに、この字が表示されます。
それから、R、Aとキーを押すと、「ら」が入力できるので、スペースキーを押すと確定ですね。
あ、なんて読むのか気になりますか?
手書きして右側に字が出てきたときに、マウスポインターをその字の上にもってくると、小さく読みがなが表示されます。
「ながら」と読むんですね。「乍ら」と書いて「ながら」と読みます。
常用漢字に含まれていないので、今はあまり使われない感じです。

