零(ゼロ)からはじめるパソコン指南 第6の扉 タスクバーと設定「動画の音量はどこで調整する?」 2024.09.17

パソコンお役立ち講座パソコンを快適にお使いいただくために

ここから右を通知領域と言います。
通知領域には、ちっちゃいアイコンが並んでいますね。
これをインジケーターといいます。
プリンターやスキャナー、OneDriveなど、パソコンにつながっている機器(デバイス)やアプリなどの状態を見るためのアイコンです。
インジケーターも多すぎて全部表示できないときは、 が左端に表示されるのでそれをクリックすると表示できなかったアイコンが表示されます。
が左端に表示されるのでそれをクリックすると表示できなかったアイコンが表示されます。
インジケーターの右端には、 や
や がありますね。
がありますね。
第4の扉で勉強した文字入力のアイコンです。おぼえてますか?

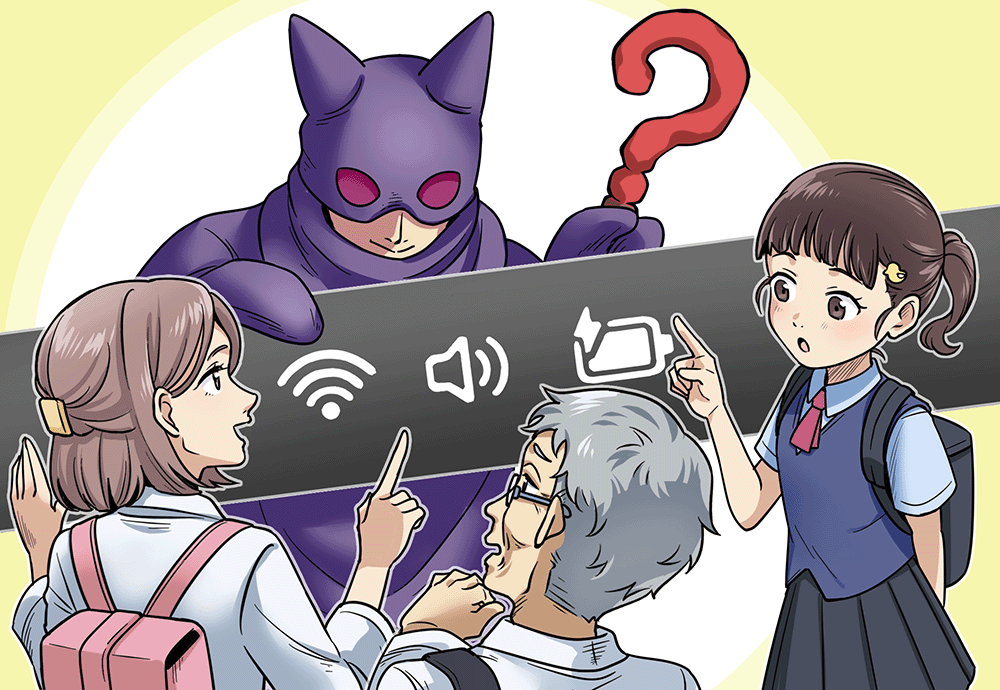
さて、ここからが大切なところです。
設定の3つのアイコンがあります。
 Wi-Fi(ワイファイ)と
Wi-Fi(ワイファイ)と 音量と
音量と バッテリーです。
バッテリーです。
左クリックしてみましょう。
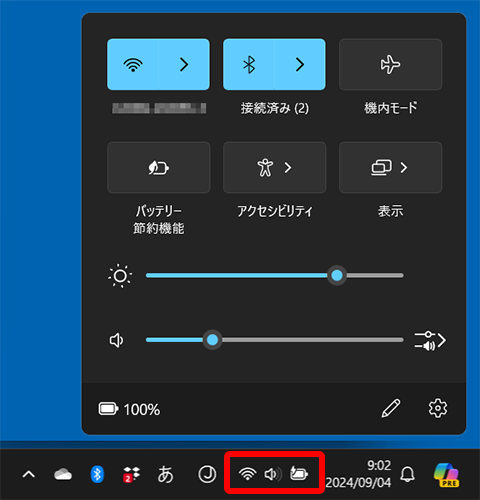
表示された画面を左上から順番に見ていきましょう。
 「Wi-Fi」は、クリックすると、周辺のWi-Fiルーターや無線LANのアクセスポイント名が表示されるので、その中から接続するWi-Fiを選びます。
「Wi-Fi」は、クリックすると、周辺のWi-Fiルーターや無線LANのアクセスポイント名が表示されるので、その中から接続するWi-Fiを選びます。
 「Bluetooth(ブルートゥース)」をクリックすると、接続できるキーボードやマウス、外付けキーボード、外付けスピーカーなどの機器(デバイス)が表示されます。
「Bluetooth(ブルートゥース)」をクリックすると、接続できるキーボードやマウス、外付けキーボード、外付けスピーカーなどの機器(デバイス)が表示されます。
 「機内モード」は、飛行機などの無線を使わない状態(機内モード)にするボタンです。クリックして機内モードにすると、Wi-FiやBluetoothが切れて、ブラウザーの表示やメールの送受信ができなくなります。
「機内モード」は、飛行機などの無線を使わない状態(機内モード)にするボタンです。クリックして機内モードにすると、Wi-FiやBluetoothが切れて、ブラウザーの表示やメールの送受信ができなくなります。
充電ケーブルをつないでいないとき、 「バッテリー節約機能」をクリックすると、画面を暗くすることなどによって充電池を長持ちさせることができます。
「バッテリー節約機能」をクリックすると、画面を暗くすることなどによって充電池を長持ちさせることができます。
 「アクセシビリティ」には、画面の一部を拡大表示する「拡大鏡」や画面の文字を音読してくれる「ナレーター」などがあります。
「アクセシビリティ」には、画面の一部を拡大表示する「拡大鏡」や画面の文字を音読してくれる「ナレーター」などがあります。
「画面の明るさ」では、ディスプレイの明るさをスライダーで調整できます。
問題に出した「音量」はここにありますね。
スライダーの左の をクリックして
をクリックして にすると、ミュート(消音)、音が消えます。
にすると、ミュート(消音)、音が消えます。
スライダーを左に動かすと音が小さく、右に動かすと音が大きくなります。
これはショートカットキーでもできるんですよ。
Fnキーを押しながらF1キーでミュート。もう一度押すと音が出ます。
Fnキーを押しながらF9キーを押すと音が小さくなって、Fnキーを押しながらF10キーを押すと音が大きくなります。
じつはね、音量の設定はもう一か所あるんです。
タスクバーのスピーカーのアイコンを右クリックして、「音量ミキサーを開く」をクリックしてください。
「設定」の「システム>サウンド>音量ミキサー」の画面が開きましたか?
ここでは、アプリごとに音量を設定できるんです。
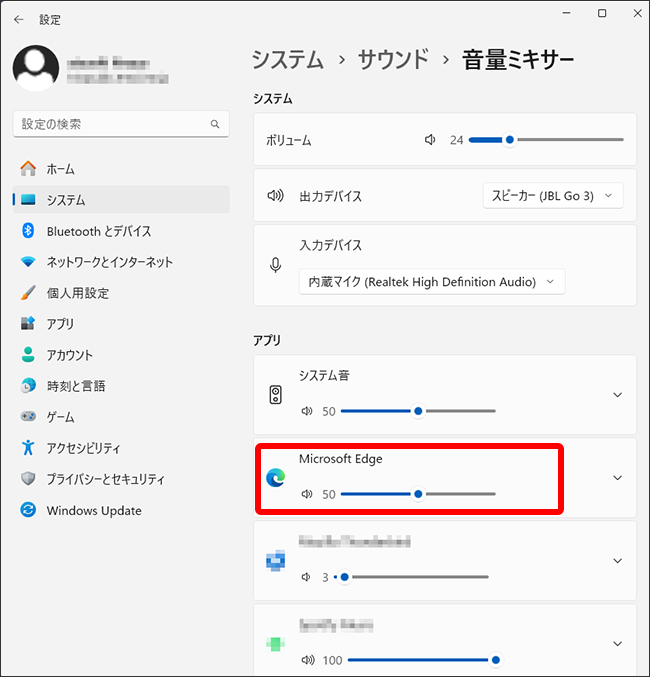
ここで、Microsoft Edge(ブラウザー)のスライダーの●を左右に動かすと音量を調整できます。
それから、日時が表示されているところ。
左クリックすると、日付や曜日が表示され、その上にはWindowsやアプリからの通知が表示されます。
最後の右端が Copilot(コパイロット)。
Copilot(コパイロット)。
AIをつかった検索ができます。いろいろ質問の文章を入力すると答えてくれます。

