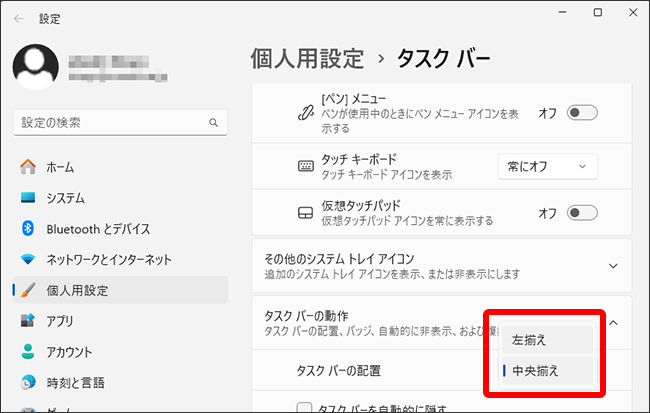零(ゼロ)からはじめるパソコン指南 第6の扉 タスクバーと設定「動画の音量はどこで調整する?」 2024.09.17

パソコンお役立ち講座パソコンを快適にお使いいただくために

手に入れた鍵
![]() 1
1
![]() 2
2
![]() 3
3
![]() 4
4
![]() 5
5
![]() 6
6
タスクバーと設定
失踪した研究員・倉田くんを追って、町はずれの洞窟にたどりついた白神博士とひなと片岡さんは、扉の番人と名乗る怪人に行く手をさえぎられました。番人は、倉田くんがいる洞窟の奥には、扉ごとの問題を解かなければ行けないというのです。その問題を解くために、番人からパソコンの使いかたを教えてもらうことになりました。ところが、片岡さんが、その番人の正体を見破ります。パソコンの仕事が自分に集中しないように、みんなにパソコンの使いかたをおぼえてもらおうとした倉田くんの変装だったのです。
第6の扉のテーマは「タスクバーと設定」です。画面の下に伸びる帯「タスクバー」のことは、これまでも何度か触れてきましたが、今回は、Wi-Fi(ワイファイ)や音量などの設定を中心に指南します。動画を見ようとしたけど、急に大きい音が出たり、音が小さくて聞き取れなかったりしたとき、これを知っていれば、すぐに対処できます。パソコンを使いこなすためには、たいせつなことですね。
 ひな
ひな 白神博士
白神博士 片岡
片岡 扉の番人
扉の番人
画面の色や配置は、パソコンの設定などによって異なります。
前回の記事「第5の扉 コピーと貼り付け」はこちら

ギギギーッ。
片岡さんが第6の扉を開けると、その向こうには、こんな問題が貼られていました。
「すべて? すべてってことは、いくつもあるってことか?」
そういう博士の後ろから、片岡さんがうれしそうに話し始めました。
「あっ、これ、私も知りたい!
ブラウザー(Edge)で見るんだけど、なにをやっても音が大きくならないのよ。
YouTubeの動画って、左下にスピーカーのアイコン( )があるでしょ?
)があるでしょ?
あそこで音量を上げるんだけど、ようやく聞こえるようになるくらいで、あんまり上がらないの。
疑問なのよ。」
洞窟の奥から現れた番人もうれしそうです。
「いいですね。疑問を持つことが新しい発見につながるんですよ。」
ねえ、もう倉田くんだってわかったんだから、マスクとっていいんじゃない?
いや、それは……。
まあ、せっかく衣装作ったんだし、最終回なんだから、そのままやらせてあげようよ。
かっこいいしね。
あ、ありがとう……。ひなちゃん。
さて、この第6の扉では、タスクバーを制覇しましょう。
さて、この第6の扉では、タスクバーを制覇しましょう。
いちばん左から順番に行きますよ。
バージョンや設定によって、アイコンの順番が違ったり表示されなかったりするんですけどね。

まず、いちばん左。
これは設定によって変わるんですけど、いちばん左に独立してひとつアイコンがあるときは、それはウィジェット( )ですね。
)ですね。
天気や気温のアイコンですから、太陽や雲など、形を変えます。
クリックすると、ニュースや天気、株価などが表示されます。
少し離れて、窓の形、つまり、Windowsのアイコン( )。
)。
これは、「スタートボタン」と言って、左クリックすると、アプリやよく使うファイル、右クリックすると、システムやタスクマネージャーなどのメニューが表示されます。
あ、「左クリック」っていうのは、マウスの左ボタンを押すことです。ここでは、右クリックがよく出てくるので、「右クリック」と区別するために「左クリック」といいます。
次が、虫メガネのアイコン( )。クリックすると、検索の画面が表示されます。
)。クリックすると、検索の画面が表示されます。
それから、「タスクビュー」( )。今使っているデスクトップ、開いているウィンドウが、一覧表示されるボタンです。ウィンドウの陰に隠れているウィンドウを手前に表示させたいときに便利です。
)。今使っているデスクトップ、開いているウィンドウが、一覧表示されるボタンです。ウィンドウの陰に隠れているウィンドウを手前に表示させたいときに便利です。
フォルダーの形のアイコンは「エクスプローラー」( )。フォルダーのウィンドウを開きます。
)。フォルダーのウィンドウを開きます。
その右は全部アプリですね。 ブラウザーのEdge(エッジ)や
ブラウザーのEdge(エッジ)や Mail(メール)、
Mail(メール)、 Word(ワード)など、アプリのアイコンが並んでいます。
Word(ワード)など、アプリのアイコンが並んでいます。
最後に「…」があるときは、アプリの数が多すぎて表示できないアプリがあるということです。「…」をクリックするともっとアプリのアイコンが表示されます。
このあたりは、第1の扉でやりましたね。
さっき、設定によって変わるといいましたが、ここにウィジェットのアイコン( )があることもあります。
)があることもあります。
タスクバーのなにもないところを右クリックして、「タスクバーの設定」を選ぶと、「個人用設定>タスクバー」の画面が表示されて、タスクビューやウィジェットを表示するかどうかを選べるんですが、「タスクバーの動作」をクリックして「タスクバーの配置」を「左揃え」にすると、ここにウィジェットが表示されます。