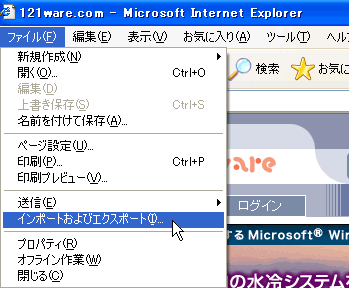 |
 |
 |
 |
| |
| Internet Explorer
を起動し、メニューバーの [ ファイル ]-[ インポートおよびエクスポート ]
をクリックします。 |
|
|
 |
 |
 |
|
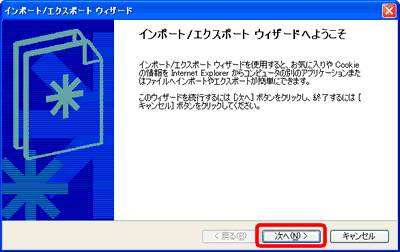 |
 |
 |
 |
| |
「インポート / エクスポートウィザードへようこそ」の画面が表示されますので、 をクリックします。
をクリックします。 |
|
|
 |
 |
 |
|
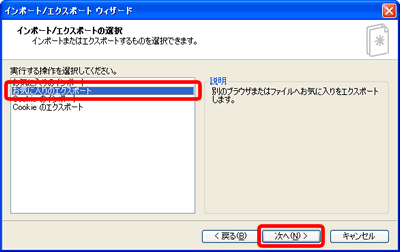 |
 |
 |
 |
| |
「お気に入りのエクスポート」をクリック
( 青く反転 ) し、 をクリックします。
をクリックします。 |
|
|
 |
 |
 |
|
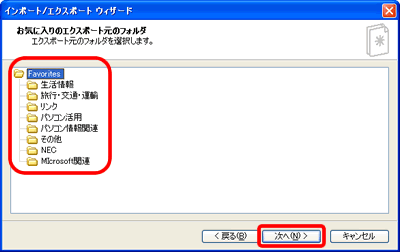 |
 |
 |
 |
| |
すべてのお気に入りを保存する場合は
[Favorites] フォルダをクリック ( 青く反転 ) し、 をクリックします。
をクリックします。 |
|
|
 |
 |
 |
|
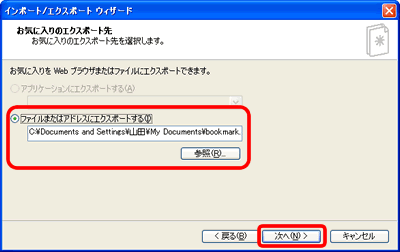 |
 |
 |
 |
| |
左図の「ファイルまたはアドレスにエクスポートする」のラジオボタンがオン
(  ) になっていることを確認し、
) になっていることを確認し、 をクリックします。
をクリックします。 |
|
|
 |
 |
 |
通常、「マイ ドキュメント」に「bookmark」という名前で保存されます。保存場所を変更する場合は
 をクリックします。
をクリックします。 |
 |
 |
 |
| |
完了の画面が表示されたら、 をクリックします。完了が成功した旨のメッセージが表示されますので、
をクリックします。完了が成功した旨のメッセージが表示されますので、 をクリックします。
をクリックします。 |
|
|
 |
 |
 |
 |
「お気に入り」を取り込むには |
| |
「インポート / エクスポートウィザードへようこそ」の画面から同様の手順で
[ お気に入りのインポート ] を選択し、保存している場所とファイル名を指定します。 |
|
|