|
|
 |
 |
 |
| |
パソコンに CD-R(RW) をセットします。しばらくして左図の画面が表示された場合は、「書き込み可能な
CD フォルダを開く エクスプローラ使用」をクリック ( 青く反転 ) します。
 をクリックします。
をクリックします。 |
|
|
 |
 |
 |
| ○ |
何の反応もない場合は、タスクの「マイ コンピュータ」をクリック ( タスクの操作については操作
6 を参照 ) し、CD のマークの付いたドライブをダブルクリックします。 |
| ○ |
「スキャナとカメラのウィザード開始」の画面が表示された場合は  をクリックし、上記と同様の操作をします。
をクリックし、上記と同様の操作をします。 |
|
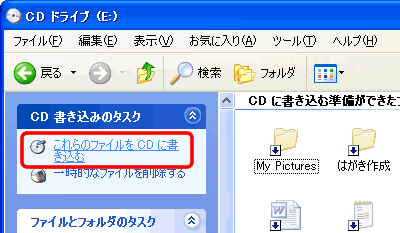 |
 |
 |
 |
| |
CD の中が表示されますので、メニューバーの [
編集 ]-[ 貼り付け ] をクリックします。
左図のように保存するファイルやフォルダのアイコンが表示されます。 |
|
|
 |
 |
 |
| ※ |
アイコンの左下には矢印マーク (  ) がついています。
) がついています。 |
以下のような「ストリーム損失の確認」画面表示された場合は、 をクリックします。
をクリックします。 |
|
|
 |
 |
 |
| |
| 「CD 書き込みのタスク」の [ これらのファイルを
CD に書き込む ] をクリックします。 |
|
|
 |
 |
 |
|
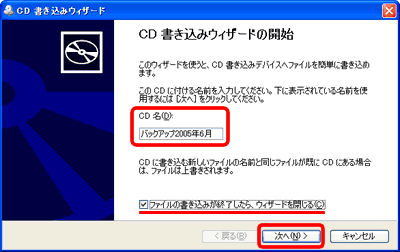
|
 |
 |
 |
| |
「CD 書き込みウィザード」の画面が表示されます。
「ファイルの書き込みが終了したら、ウィザードを閉じる」にチェック (  ) をつけ、
) をつけ、 をクリックします。
をクリックします。 |
|
|
 |
 |
 |
 |
CD 名の変更 |
| |
左図のように CD 名ボックス欄では、名前を変更することができます。(
ここでは「バックアップ 2005 年 6 月」)
この名前は CD をセットした時に、「マイ コンピュータ」等で表示される名前となりますので、分かりやすい名前を付けておくと、判別がしやすくなります。
|
|
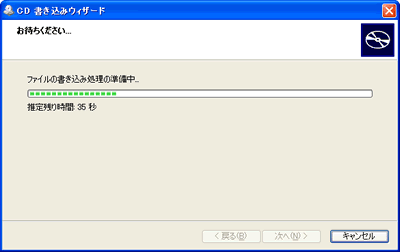
|
 |
 |
 |
| |
書き込みが終了したら「CD 書き込みウィザードの終了」の画面が表示されますので、 をクリックします。
をクリックします。
CD を取り出し、開いている画面 ( ウィンドウ ) はすべて閉じます。 |
|
|
 |
 |
 |
|
CD-R は多くの CD-ROM ドライブで読み込み可能で、空き容量があれば何回でも書き込み
(*) 出来ますが、上書きや削除する事は出来ません。
CD-RW は上書きや削除する事ができますが、ほかのパソコンの CD-ROM ドライブでは、読み込めない場合もあります。
| * |
ここで利用した Windows XP 標準の書き込み機能で、書き込んだ
CD-R(RW) のみ何回でも書き込み可能です。 |
|
|
|