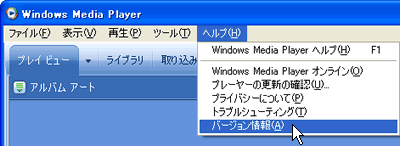 |
 |
 |
 |
| |
| バージョンとはソフトの改定情報のことです。ご自分の使っているメディアプレーヤーのバージョンを調べるには、「フルモード」でメニューバーを表示
( 操作 1 参照 ) し、メニューバーの [ ヘルプ ]-[ バージョン情報
] をクリックします。 |
|
|
 |
 |
 |
|
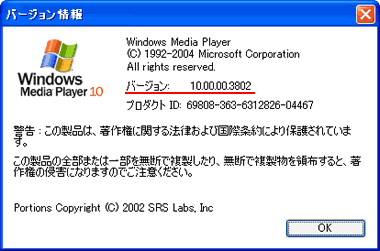 |
 |
 |
 |
| |
「バージョン情報」の画面が表示されます。
このちょっとトライで利用しているバージョンは「Windows Media Player
10」です。確認をしたら  をクリックします。
をクリックします。 |
|
|
 |
 |
 |
|
 |
 |
 |
| |
更新するには
「Windows Media Player 10」以前のバージョンをお使いの方は、メニューバーの
[ ヘルプ ]-[ プレーヤーの更新の確認 ] をクリックし、表示画面の指示に従って更新することができます。 |
|
|
 |
 |
 |
|
 |
うまく更新ができないときは |
| |
マイクロソフト社の「Windows Media Player
10」は以下のサイトより、ダウンロードすることができます。
ご自分のパソコン環境にあわせてよくお読みの上、ダウンロードし、インストールをしてください。
|
|