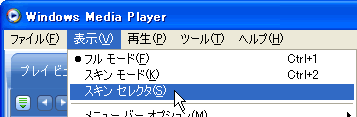 |
 |
 |
 |
| |
スキンを使用すると、好みに合わせて「Windows
Media Player」の外観を簡単に変更できます。
スキンモードで気分に合わせてプレーヤーを変えてみましょう。 |
|
|
 |
 |
 |
 |
 |
 |
| |
| ここでは、メニューバーの [ 表示 ]-[ スキン
セレクタ ] をクリックします。 |
|
|
 |
 |
 |
|
|
 |
 |
 |
| |
| ここでは、「Windows XP」をクリックします。
|
|
|
 |
 |
 |
| 表示されるスキンの種類は、お使いのパソコンにより異なります。 |
画面右下の  ( スキンモードに切り替え ) をクリックしても同様にできます。
( スキンモードに切り替え ) をクリックしても同様にできます。 |
|

|
|

|
 |
選択したスキンモードにより、操作ボタンの位置や機能が異なります。 |
|