 |
 |
 |
 |
| |
| 左図は、Outlook Express を起動し、操作
5 で自分宛に送信した圧縮 ファイル ( 左図では「CIMG0007.zip」)
が添付されたメールを開いた例です。 |
|
|
 |
 |
 |
|
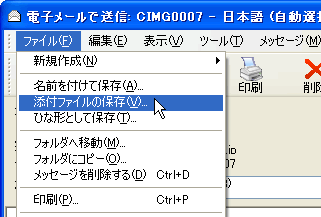
|
 |
 |
 |
| |
| メニューバーの [ ファイル ]-[ 添付ファイルの保存
] をクリックします。 |
|
|
 |
 |
 |
|
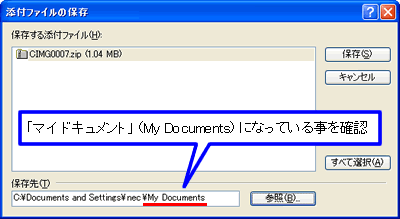
|
 |
 |
 |
| |
メニューバーの [ ファイル ]-[ 添付ファイルの保存
] をクリックし、「保存先」が「マイ ドキュメント (My Documents)」になっていることを確認し、 をクリックします。
をクリックします。 |
|
|
 |
 |
 |
|
|
 |
 |
 |
| |
| [ スタート ]-[ マイ ドキュメント ] をクリックし、上記で保存した圧縮ファイル
( 左図では「CIMG0007」) 上で " 右 " クリックし、表示されるメニューの
[ すべて展開 ] をクリックします。 |
|
|
 |
 |
 |
 |
他の圧縮解凍ソフトがインストールされている場合、メニューに
[ すべて展開 ] が表示されないことがあります。その場合は、そのソフトの解凍機能をお使いください。 |
|
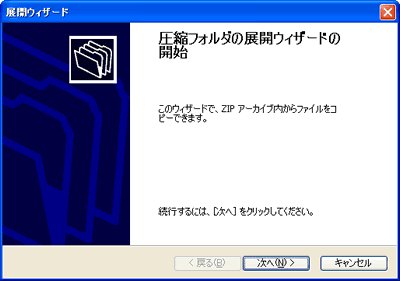
|
 |
 |
 |
| |
左図の「展開ウィザード」画面が表示されますので、 をクリックします。
をクリックします。 |
|
|
 |
 |
 |
|
|
 |
 |
 |
| |
展開先が「マイ ドキュメント ( My Documents
) の圧縮ファイル名 ( 左図では「CIMG0007」)」になっていることを確認し、 をクリックします。
をクリックします。 |
|
|
 |
 |
 |
|
|
 |
 |
 |
| |
左の画面が表示されるので、 をクリックします。
をクリックします。
圧縮ファイルが展開 ( 解凍 ) されて、中身が表示されます。確認できたら、展開された画面を閉じます。 |
|
|
 |
 |
 |
|
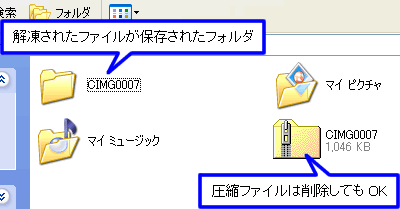
|
 |
 |
 |
| |
| 左図のように、「マイ ドキュメント」には解凍されたファイルが保存されたフォルダが作成されています。 |
|
|
 |
 |
 |
 |
圧縮ファイルは削除してもかまいません。 |
|
| このちょっとトライでご紹介した「メール受信者」や「圧縮
(zip 形式 ) フォルダ」の機能は、デジタルカメラなどのリムーバブルディスクだけではなく、「マイ
ドキュメント」などにあるワープロ文書や表計算など、ほとんどのファイルで利用できます。( ※
ファイル形式により、操作 4 の「電子メール経由でのイメージの送信」画面は表示されません。) |
|