|
|
 |
 |
 |
| |
写真のサイズ ( 容量 ) を確認します。( 操作
3 参照 )
1 枚または複数の写真を選択します。( 操作 3 参照 )
いずれかの写真上で " 右 " クリックし、表示されるメニューの
[ 送る ] をポイントし、[ 圧縮 (zip 形式 ) フォルダ ] をクリックします。 |
|
|
 |
 |
 |
|
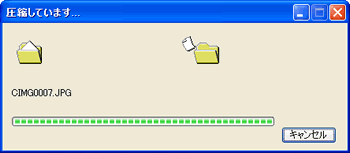
|
|
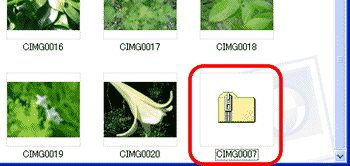
|
 |
 |
 |
| |
左図のような圧縮ファイルが最後尾に作成されます。
| ※ |
複数の写真を選択して圧縮ファイルにすると、最後に選択した画像ファイル名で作成されます。 |
|
|
|
 |
 |
 |
 |
 |
 |
| |
ここでは、圧縮ファイルを " 右 "
クリックし、表示されるメニューの [ 送る ] をポイントし、[ メール受信者
] をクリックし、自分宛に送信します。( 操作 4 参照 )
| ※ |
圧縮ファイルではイメージ化の操作画面は表示されません。 |
|
|
|
 |
 |
 |
| 他の圧縮ソフトをインストールしているとき、警告のメッセージが表示される場合がありますが、「はい」をクリックすると操作を続けられます。 |
|
|
 |
デジタルカメラのメモリ容量がいっぱいのとき |
| 圧縮ファイルを作成しようとすると「ディスク領域が不足しているため、この操作を実行できない」旨のメッセージが表示される場合があります。その場合は、「マイ
ドキュメント」などにコピーし、圧縮の操作を行います。 |
|
|
|
 |
 |
 |
| |
1 枚または複数の写真を選択します。( 操作 3
参照 )
いずれかの上で " 右 " クリックし、表示されるメニューの
[ 送る ] をポイントし、[ マイ ドキュメント ] をクリックします。 |
|
|
 |
 |
 |
 |
 |
 |
| |
ここでは、デジタルカメラの写真フォルダは開いたままの状態で、[
スタート ]-[ マイ ドキュメント ] をクリックし、写真がコピーされていることを確認し、上記の圧縮の操作を行います。
操作後、「マイ ドキュメント」を閉じます。 |
|
|
 |
 |
 |
|
| または、デジタルカメラ内の不要なファイルをクリックで選択し、キーボードの
【Delete】 キーを押して削除してから圧縮の操作を行います。 |
|