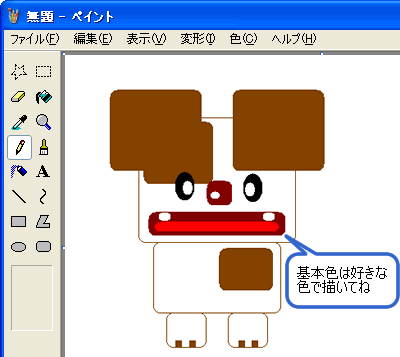 |
| ここでは基本色を「茶」にしますが、次に説明するカラーボックスのお好みの色で描いてください。 |
|
|
|
|
 |
 |
 |
| |
| デスクトップ画面の [ スタート ]-[( すべての
) プログラム ]-[ アクセサリ ]-[ ペイント ] をクリックします。ペイントが起動します。 |
|
|
 |
 |
 |
| ※ |
ペイントの画面は最大化 (  ) しておきます。
) しておきます。 |
 |
 |
 |
| |
| メニューバーの [ 表示 ] をクリックし、「ツールボックス」・「カラーボックス」にチェックが入っていることを確認します。 |
|
|
 |
 |
 |
|
 |
カラーボックスの背景色 |
| |
カラーボックスの左端には、描画で利用される 2 色が表示されています。上にある色が「前景色」、下にある色が「背景色」となります。
ここでは、背景色は「白」で操作をします。カラーボックスの白以外のところで " 右
" クリックすると背景色が変わります。
「白」になっていない場合は、カラーボックスの「白」( 下段左端 ) を " 右 "
クリックします。 |
|
|
|
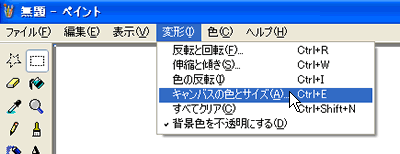 |
 |
 |
 |
| |
| メニューバーの [ 変形 ]-[ キャンパスの色とサイズ
] をクリックします。 |
|
|
 |
 |
 |
|
|
 |
 |
 |
| |
ここでは、作業をしやすくするためにキャンパスの幅「950」、高さ「600」に入力しなおします。
単位「ピクセル」、色「カラー」のチェックボタンがオンになっていることを確認し、 をクリックします。
をクリックします。 |
|
|
 |
 |
 |
 |
設定を元に戻すには |
| |
 をクリックすると、ペイントの初期値に戻ります。
をクリックすると、ペイントの初期値に戻ります。 |
|