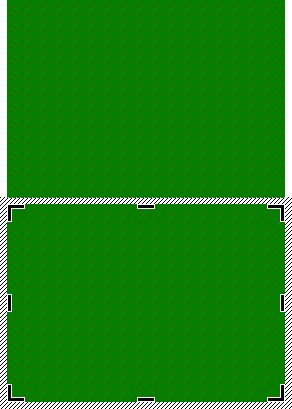 |
 |
 |
 |
| |
描画キャンバスが追加されます。
下段のキャンバスがカードの表面になります。
コピーした描画キャンバス ( 下段のキャンバス ) 内でクリック ( 枠を選択
) します。 |
|
|
 |
 |
 |
|
 |
 |
 |
 |
| |
「図形描画」ツールバーの [ クリップアートの挿入
](  ) をクリックします。
) をクリックします。 |
|
|
 |
 |
 |
|
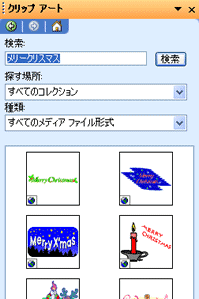
|
 |
 |
 |
| |
ここでは、左図のように「探す場所」欄が「すべてのコレクション」、「種類」欄が「すべてのメディア
ファイル形式」になっていることを確認します。
「検索」欄に適当なキーワードを入力し、 をクリックします。
をクリックします。 |
|
|
 |
 |
 |
| ※ |
「すべて…」にチェックがついていない場合は、各ボックス右横の (  ) をクリックし表示される一覧の「すべて…」にチェックをつけてください。
) をクリックし表示される一覧の「すべて…」にチェックをつけてください。 |
検索のキーワード
メリークリスマス・クリスマスツリー・トナカイ・サンタ・サンタクロース・ひいらぎ・リース・キャンドル・ソリ・煙突・雪など |
|
|
 |
 |
 |
| |
必ず「描画キャンバス」が選択された状態で、表示される一覧から好みのイラストをクリックします。
描画キャンバス内にイラストが挿入されます。 |
|
|
 |
 |
 |
 |
イラストの挿入のコツ |
| |
関連するいろいろなキーワードを入力し検索して、好みのイラストがあれば、数点を連続して描画キャンバスに挿入します。
後で不要なイラストは、クリック ( 周りに○印が付く ) し、キーボードの 【Delete】
キーを押して削除します。 |
|
|
|
|
| ※ |
ドラッグ中は点線の枠線が表示され、マウスポインタの形は (  ) に変わります。
) に変わります。 |
|
|
 |
|
|
|
|
|
| |
|