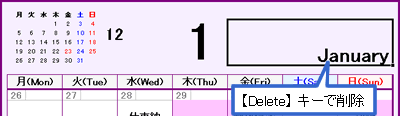 |
| ここでは、 「January」の文字を削除して、写真を挿入します。 |
 |
 |
 |
| |
| 「January」の文字上でクリック ( 太い枠線で囲まれる
) し、キーボードの 【Delete】 キーを押します。 |
|
|
 |
 |
 |
|
|
 |
 |
 |
| |
| メニューバーの [ 挿入 ]-[ 図 ]-[ ファイルから
] をクリックします。 |
|
|
 |
 |
 |
|
|
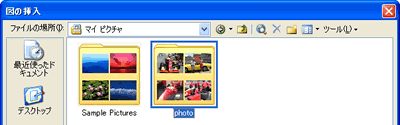
|
 |
 |
 |
| |
| 「図の挿入」画面が表示されます。通常、「ファイルの場所」は
[マイ ピクチャ] となっています。 |
|
|
 |
 |
 |
| ※ |
写真を用意されていない場合は、「Sample Pictures」をダブルクリックして、サンプルの写真をご利用ください。 |
|
|
 |
 |
 |
| |
写真がある場所を指定し、好みの写真をクリックし、 をクリックします。
をクリックします。 |
|
|
 |
 |
 |
|
|
|
|
 |
 |
 |
| |
写真の撮影モードにより画像が著しく大きい場合は、写真が選択された
( 周りに○印がついた ) 状態で、図ツールバーの [ 図の書式設定 ](  ) をクリックします。
) をクリックします。
表示される画面の「サイズ」タブをクリックし、「倍率」欄に数値を入力して調整します。(
左図は、20% に変更した例です。)
変更後、 をクリックします。
をクリックします。 |
|
|
 |
 |
 |
 |
図ツールバーの表示 |
| |
図ツールバーは、写真などを選択したときのみ表示され、ドラッグで自由に移動できます。
| ※ |
図ツールバーが表示されない場合、メニューバーの [ 表示 ]-[ ツールバー
] をポイントし、[ 図 ] にチェックを入れてください。 |
|
|
|
 |
 |
 |
| |
扱いやすい大きさになったら、写真が選択された状態で、ボックスの右下の○印にマウスポインタを移動します。マウスポインタの形が
(  ) になったら左上方向にドラッグし、適当なところでマウスから手を離します。
) になったら左上方向にドラッグし、適当なところでマウスから手を離します。 |
|
|
 |
 |
 |
| ※ |
ドラッグ中は点線の枠線が表示され、マウスポインタの形は (  ) になります。
) になります。 |
 |
 |
 |
| |
写真上にマウスポインタを移動すると (  ) の形に変わるのでドラッグし、写真を配置するおおよその位置でマウスから手を離します。
) の形に変わるのでドラッグし、写真を配置するおおよその位置でマウスから手を離します。 |
|
|
 |
 |
 |
|