|
|
 |
 |
 |
| |
| 日本語入力できる状態にします。入力したい「枠」(「セル」といいます
) の中でクリックし、ご自分のスケジュールを入力し適宜変換します。 |
|
|
 |
 |
 |
 |
日本語入力モード |
| |
エクセルでは起動時、入力モードは「直接入力」になっています。日本語入力できる状態にし、適宜変換し
【Enter】 で確定します。 |
| |
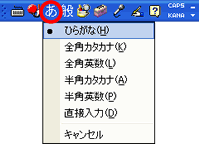 |
| |
操作を取り消すには |
| |
間違った操作をした場合、元に戻すにはツールバーの「元に戻す」(
 ) をクリックします。
) をクリックします。
1 回クリックするごとに直前の操作を 1 つずつ取り消すことができます。 |
|
|
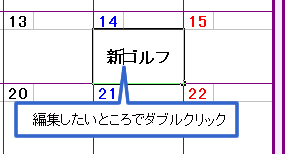 |
 |
 |
 |
| |
| 一旦確定した入力内容を編集 ( 訂正や追加 ) するには、編集したい場所をダブルクリックするとカーソルが点滅し編集できる状態になります。 |
|
|
 |
 |
 |
 |
 |
 |
| |
| 削除 ( セルに入力していない状態 ) するには、その「セル」をクリックし、キーボードの
【Delete】 キーを押します。 |
|
|
 |
 |
 |
|
|
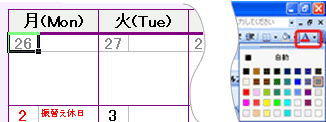
|
 |
 |
 |
| |
文字の書式を変更するには、その「セル」をクリックし、ツールバー各ボタンをクリックします。
| ※ |
左図は [ フォントの色 ](  ) 右横の▼をクリックし、一覧より「50% 灰色」を選択した例です。
) 右横の▼をクリックし、一覧より「50% 灰色」を選択した例です。 |
|
|
|
 |
 |
 |
|
|
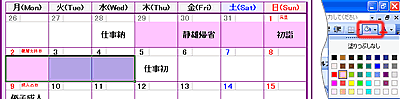 |
 |
 |
 |
| |
塗りつぶししたい「セル」をクリックし、ツールバーの
[ 塗りつぶしの色 ](  ) 右横の▼をクリックし、一覧より好みの色をクリックします。
) 右横の▼をクリックし、一覧より好みの色をクリックします。
上下左右に隣接する枠はドラッグで選択後、同様の操作で一度に塗りつぶしできます。
|
|
|
 |
 |
 |
|
|
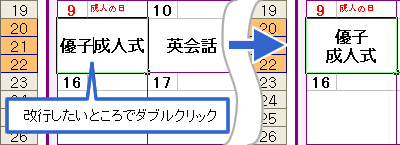 |
 |
 |
 |
| |
一旦確定した入力内容をセル内で改行するには、改行したい位置をダブルクリックし、カーソルが点滅した状態にします。
キーボードの 【Alt】 キーを押したまま、【Enter】 キーを押して改行します。
再度 【Enter】 キーを押して確定します。 |
|
|
 |
 |
 |
|