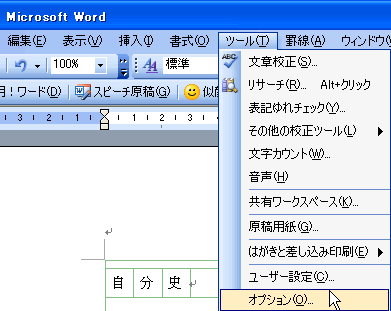 |
 |
操作 2 と 3 を省いた方は、ここでは白紙の文書に簡単な文を入力してください。 |
 |
 |
 |
| |
| 簡単な文が入力できたら、メニューバーの [ ツール
]-[ オプション ] をクリックします。 |
|
|
 |
 |
 |
|
|
 |
 |
 |
| |
表示される画面の [ セキュリティ ] タブをクリックし、「読み取りパスワード」ボックスに、ここでは「123」(「***」と表示されます
) と入力し、 をクリックします。
をクリックします。 |
|
|
 |
 |
 |
 |
パスワードについて |
| |
パスワードを万一忘れてしまった場合、そのファイルは開くことができなくなります。
ご自分で覚えておくことができる範囲で、大文字、小文字、数字、記号を組み合わせたパスワードを設定すると、セキュリティが高まります。 |
|
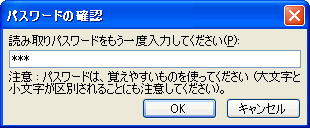
|
 |
 |
 |
| |
さらに「パスワードの確認」画面が表示されるので、上記と同様のパスワード「123」(「***」と表示されます
) と入力し、 をクリックします。
をクリックします。 |
|
|
 |
 |
 |
|
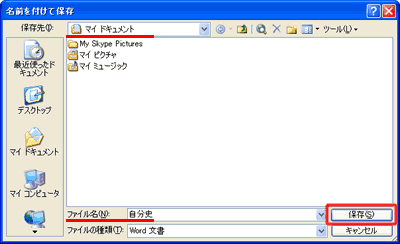
|
 |
 |
 |
| |
メニューバーの [ ファイル ]-[ 名前を付けて保存
] をクリックします。
ここでは適当な名前に変更して「マイ ドキュメント」に保存します。 |
|
|
 |
 |
 |
|
 |
以下は、パスワードの解除方法です。ここでは、解除の操作は行わないでください。 |
|
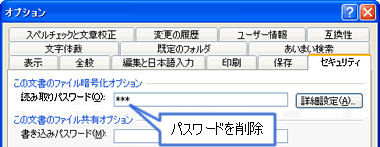
|
パスワードを設定したファイルを開きます。
( ファイルの開き方は次の Step3 操作 5 をご参照ください。) |
 |
 |
 |
| |
上記操作 4 の手順で、左図の [ セキュリティ ]
タブの画面を表示し、「読み取りパスワード」ボックスのパスワード「***」をキーボードの
【Delete】 で削除し、 をクリックします。
をクリックします。 |
|
|
 |
 |
 |
 |
 |
 |
| |
| メニューバーの [ ファイル ]-[ 上書き保存 ]
をクリックし、ワードを閉じます。 |
|
|
 |
 |
 |
 |
 |
 |
| |
| 次回以降、「パスワードの確認]画面」は表示されなくなります。 |
|
|
 |
 |
 |
|