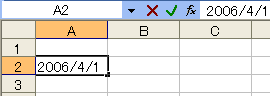 |
 |
 |
 |
| |
| セル「A2」をクリックし、「2006/4/1」と入力し、【Enter】
キーで確定します。 |
|
|
 |
 |
 |
 |
ひとつひとつの四角を < セル > と言い、クリックして太く囲まれた
< セル > の事を < アクティブセル > と言います。 |
|
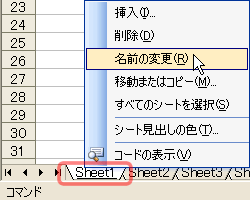
|
 |
 |
 |
| |
| 「Sheet1」上で " 右 "
クリックし、表示されるメニューの [ 名前の変更 ] をクリックします。 |
|
|
 |
 |
 |
|
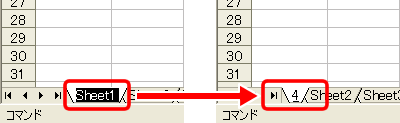 |
 |
 |
 |
| |
「Sheet1」が黒く反転し、変更できる状態になります。
そのまま、ここでは「4」と入力し、キーボードの 【Enter】 キーで確定します
。 |
|
|
 |
 |
 |
|
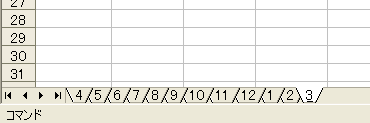 |
 |
 |
 |
| |
次に「Sheet2」をクリックします。上記と同様に、セル「A2」をクリックし、「2006/5/1」と入力し、【Enter】
キーで確定し、シート名を「5」に変更します。
「Sheet3」以降も同様に、各シートのセル「A2」に該当する年月日を入力し、シート名を変更します。 |
|
|
 |
 |
 |
|