 |
|
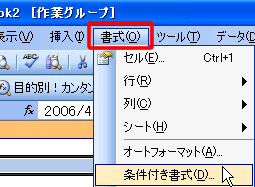 |
 |
 |
 |
| |
| メニューバーの [ 書式 ]-[ 条件付き書式 ]
をクリックします。 |
|
|
 |
 |
 |
|
 |
|
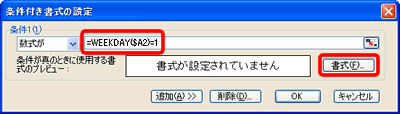 |
 |
 |
 |
| |
数式を入力できる画面に変わるので、入力ボックスに「=WEEKDAY($A2)=1」と入力し、 をクリックします。
をクリックします。 |
|
|
 |
 |
 |
|
|
 |
 |
 |
| |
左図の画面が表示されるので、ここでは [ パターン
] タブをクリックし、「色」欄の「左下」の色をクリックし、 をクリックします。
をクリックします。 |
|
|
 |
 |
 |
| ※ |
ここでは文字色が黒色なので薄い色にしましょう。[ フォント ] タブをクリックし、文字色を変更することもできます。 |
|
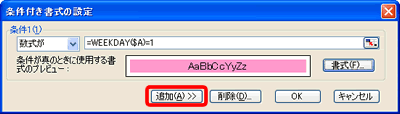 |
 |
 |
 |
| |
左図のように設定した色がプレビューされていることを確認し、 をクリックします。
をクリックします。 |
|
|
 |
 |
 |
|
|
 |
 |
 |
| |
上記の操作と同様にして「条件 2(2)」欄を以下のように設定します。
[ 数式が ] を選択し、
「=WEEKDAY($A2)=7」と入力し、
 をクリック
をクリック
[ パターン ] タブをクリックし、「色」欄の適当な色をクリックし、 をクリックします。
をクリックします。 |
|
|
 |
 |
 |
|
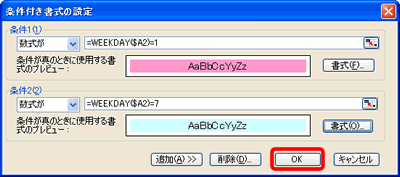 |
 |
 |
 |
| |
左図の画面に戻るので、設定した色がプレビューされていることを確認し、 をクリックします。
をクリックします。 |
|
|
 |
 |
 |
 |
数式の末尾の数字の意味 |
| |
ここで利用した WEEKDAY 関数は日付から曜日を返します。以下を参考にして他の曜日のセルを塗りつぶすこともできます。
| 日 |
月 |
火 |
水 |
木 |
金 |
土 |
| 1 |
2 |
3 |
4 |
5 |
6 |
7 |
|
|
|
 |
 |
 |
 |
| |
| セル「A1」をクリックし、選択範囲のセルの色が塗りつぶしされていることを確認します。 |
|
|
 |
 |
 |
 |
ここでは 2006/4/1 が土曜日ですので、上記で設定した条件
2 の書式で設定した色で塗りつぶしされます。該当日が土日以外の場合は、見た目には変化がありません。 |
|