
|
 |
 |
 |
| |
オプションボタン上にマウスポインタを移動し、(  ) に変わったら、" 右
" クリックし、表示されるメニューの [ コピー ] をクリックします。
) に変わったら、" 右
" クリックし、表示されるメニューの [ コピー ] をクリックします。 |
|
|
 |
 |
 |
|
|
 |
 |
 |
| |
ツールバーの [ 貼り付け ] (  ) をクリックします。
) をクリックします。 |
|
|
 |
 |
 |
|
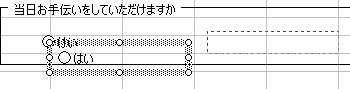
|
 |
 |
 |
| |
| 左図のようにオプションボタン ( 左図では「○はい」)
が貼り付けられるので、グループボックス内の適当な位置にドラッグで移動します。 |
|
|
 |
 |
 |
|
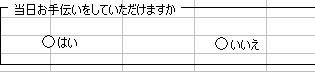
|
 |
 |
 |
| |
| 移動したオプションボタンは上記操作 7 と同様の操作で、名前を変更
( 左図では「いいえ」 ) します。 |
|
|
 |
 |
 |
 |
オプションボタンのコピーについて |
| |
オプションボタンは、コピーと貼り付けせずに 操作 7 と同様に「フォーム」ツールバーから新規に作成してもかまいません。コピーと貼り付けすることによって、同じ大きさになるので、位置が整えやすなります。 |
オプションボタンがオン
(  ) になった場合
) になった場合 |
| もっとトライ「オプションボタンをオフにするには」をご参照ください。 |
|