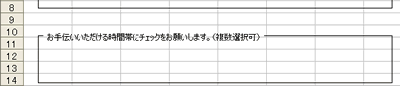
|
 |
 |
 |
| |
| 操作 6 と同様の操作で、左図のように新しいグループボックスを作成し、グループ名を適当な名前に変更します。
|
|
|
 |
 |
 |
|

|
 |
 |
 |
| |
「フォーム」ツールバーの [ チェックボックス ](
 ) をクリックします。
) をクリックします。 |
|
|
 |
 |
 |
|
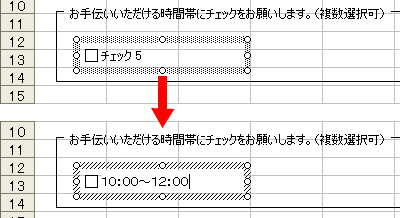
|
 |
 |
 |
| |
| マウスポインタの形が (+) に変わるので、上記で作成したグループボックス内に適当な四角形を描きます。 |
|
|
 |
 |
 |
 |
 |
 |
| |
| 「□チェック 5 」などと表示されます。操作 7
と同様の手順で「 10:00 〜 12:00 」などと変更します。入力できたらチェックボックス以外のどこかのセルをクリックします。 |
|
|
 |
 |
 |
|

|
 |
 |
 |
| |
操作 8 と同様の手順で、
| (1) |
チェックボックス上で ” 右
” クリックし、表示されるメニューの「コピー」をクリックします。 |
| (2) |
ツールバーの [ 貼り付け ](  ) をクリックします。
) をクリックします。 |
| (3) |
貼り付けたチェックボックスを適当な位置に移動し、チェックボックス名を変更し、どこかのセルをクリックします。 |
|
|
|
 |
 |
 |
|

|
 |
 |
 |
| |
| 続けて、貼り付けし、移動し、チェックボックス名を変更して、左図のように複数のチェックボックスを作成します。 |
|
|
 |
 |
 |
 |
チェックボックスのコピー ( 情報 ) は、パソコンの中に残っている
( 他のコピー操作をするとなくなります ) ので、続けて上記の操作 (2) の貼り付けの操作ができます。 |
|