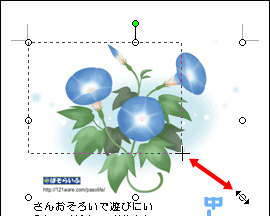 |
複数のイラストを挿入する場合も同様にします。
( 順番 ( 重ね順 ) については、「もっとトライ」をご参照ください。) |
|
|
 |
 |
 |
| |
イラストが選択された状態で、ボックスの右下の○印にマウスポインタを移動し、マウスポインタの形が
(  ) になったら左上 ( または右下 ) 方向にドラッグし、適当なところでマウスから手を離します。
) になったら左上 ( または右下 ) 方向にドラッグし、適当なところでマウスから手を離します。 |
|
|
 |
 |
 |
| ※ |
ドラッグ中は点線の枠線が表示され、マウスポインタの形は (  ) に変わります。
) に変わります。 |
 |
 |
 |
| |
イラスト上にマウスポインタを移動すると
(  ) の形に変わるのでドラッグし、適当なところでマウスから手を離します。
) の形に変わるのでドラッグし、適当なところでマウスから手を離します。 |
|
|
 |
 |
 |
| ※ |
ドラッグ中は点線の枠線が表示され、マウスポインタの形は (  ) に変わります。
) に変わります。 |
 |
暑中見舞いの題字も同様に移動や大きさの変更ができます。 |
|