 |
 |
 |
 |
| |
| ペイントが起動しているので、メニューバーの [
ファイル ]-[ 新規作成 ] をクリックします。 |
|
|
 |
 |
 |
 |
保存の確認メッセージが表示されます。再度編集したい場合は、他の名前を付けて保存します。 |
| ※ |
ペイントを終了された方は、操作 1 の手順に沿ってペイントを起動してください。 |
|
|

|
| キャンパスの左端あたりに、ちぎり絵の部品を作ります。 |
|
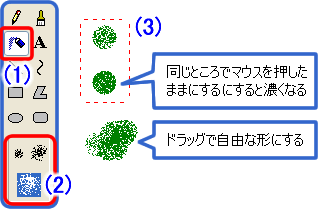
|
 |
 |
 |
| |
カラーボックスの好みの色をクリックします。
| (1) |
ツールボックスの [ エアーブラシ ](  ) をクリックします。
) をクリックします。 |
| (2) |
下のスプレーのサイズを適宜クリックします。 |
| (3) |
同じところで、マウス ( の左ボタン ) を押したままにすると円が濃くなります。ドラッグすると自由に描けます。 |
|
|
|
 |
 |
 |
 |
色や形を変えて、部品を作ります。
部品は範囲選択できるように、間隔を空けてください。 |
|
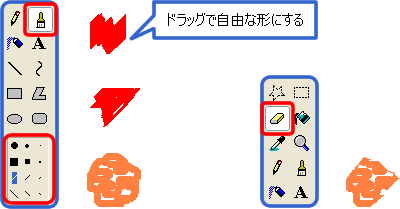
|
 |
 |
 |
| |
カラーボックスの好みの色をクリックします。
ツールボックスの [ ブラシ ](  ) をクリックし、下のペン先の形状とサイズを適宜クリックし、ドラッグで自由に描きます。
) をクリックし、下のペン先の形状とサイズを適宜クリックし、ドラッグで自由に描きます。
|
|
|
 |
 |
 |
 |
 |
 |
| |
ツールボックスの [ 消しゴム ](  ) をクリックし、描いた部品の一部を消しゴムで消すと、ちぎった感覚になります。(
操作 2 末尾参照 )
) をクリックし、描いた部品の一部を消しゴムで消すと、ちぎった感覚になります。(
操作 2 末尾参照 ) |
|
|
 |
 |
 |
|