 |
| 電子メールで圧縮フォルダを送受信する方法、および圧縮フォルダの保存と展開についてご紹介します。 |
 |
圧縮フォルダを電子メールで送受信するには |
|
 |
 |
 |
 |
電子メールソフト「Outlook
Express」を起動し、「新規作成」画面を表示します。
ここでは「宛先」にご自分のメールアドレスを入力してみましょう。
先に保存した圧縮ファイルを添付し、通常通りの方法で送信します。 |
 |
 |
 |
 |
| ※ |
添付の圧縮ファイルの容量は、操作
3 末尾をご参照の上、あらかじめご確認ください。 |
|
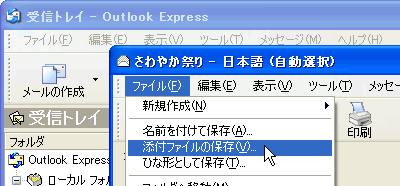 |
 |
 |
 |
 |
上記で送信したメールを受信し、開きます。
メニューバーの [ ファイル ]-[ 添付ファイルの保存 ] をクリックします。 |
 |
 |
 |
 |
|
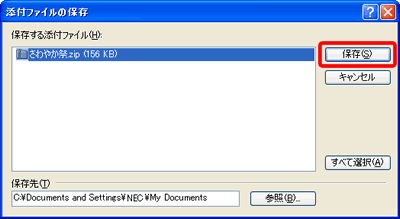 |
 |
 |
 |
 |
左図の画面が表示されるので、保存する添付ファイル欄に
ZIP 形式のファイルがあることを確認し、「保存先」ボックスの末尾が [MY Documents]
になっていることを確認し、 をクリックします。 をクリックします。 |
 |
 |
 |
 |
| ※ |
ここでは、自分宛にメールを送信した場合、上書きする旨のメッセージが表示されるので、「はい」をクリックします。 |
 |
 |
 |
 |
開いているメールを閉じ、電子メールをソフトを閉じます。 |
 |
 |
 |
 |
 |
 |
 |
 |
「マイ ドキュメント」を開き、保存した添付ファイル
( 圧縮フォルダ ) を確認します。 |
 |
 |
 |
 |
|
|
 |
圧縮フォルダを展開 ( 通常のフォルダ
) するには |
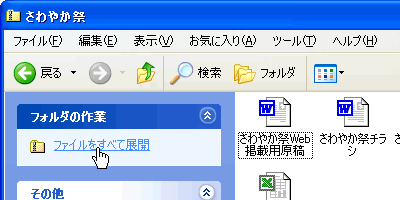 |
 |
 |
 |
 |
圧縮フォルダをダブルクリックして開き、画面左側の「フォルダの作業」欄の
[ ファイルをすべて展開 ] をクリックします。 |
 |
 |
 |
 |
|
 |
 |
 |
 |
 |
ウィザードの画面が表示されるので  をクリックします。 をクリックします。 |
 |
 |
 |
 |
|
|
 |
 |
 |
 |
パスワード付きの圧縮フォルダの場合、パスワードを入力する画面が表示されるので、パスワードを入力し、
 をクリックします。 をクリックします。
|
 |
 |
 |
 |
|
|
 |
 |
 |
 |
 をクリックすると、展開されたファイルのあるフォルダ内が表示されます。 をクリックすると、展開されたファイルのあるフォルダ内が表示されます。 |
 |
 |
 |
 |
|
|
|
|