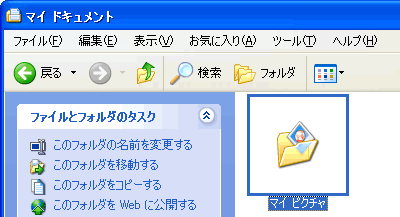 |
 |
 |
 |
 |
「マイ ドキュメント」が表示されているので、[
マイ ピクチャ ] のアイコンをダブルクリックします。 |
 |
 |
 |
 |
|
|
| ※ |
「マイ ピクチャ」内のフォルダに写真がある場合はそのフォルダをダブルクリックして開きます。 |
 |
 |
 |
 |
追加したい写真をクリックし、メニューバーの
[ 編集 ]-[ コピー ] をクリックします。 |
 |
 |
 |
 |
| ※ |
複数の写真を選択するには、1 枚目の写真をクリックし、キーボードの
【Ctrl】 キーを押したまま、2 枚目、3 枚目…と、写真を次々にクリックしたあと、[ 編集
]-[ コピー ] をクリックします。 |
 |
コピー後は、他のコピー操作はしないでください。 |
 |
 |
 |
 |
ツールバーの[ 上へ ](  )
を適宜クリックし、「マイ ドキュメント」を表示します。 )
を適宜クリックし、「マイ ドキュメント」を表示します。 |
 |
 |
 |
 |
|
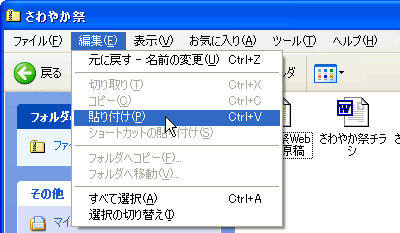 |
 |
 |
 |
 |
「マイ ドキュメント」の圧縮フォルダをダブルクリックして開き、メニューバーの
[ 編集 ]-[ 貼り付け ] をクリックします。 |
 |
 |
 |
 |
|
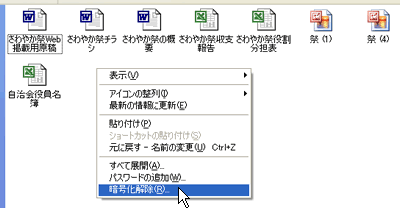 |
 |
パスワード付きの圧縮フォルダの場合
新たに追加したファイルにパスワードは追加されません。パスワードを追加するには以下の操作をしてください。
 |
 |
 |
 |
圧縮フォルダ上の何もないところで、" 右 " クリックし、表示されるメニューの
[ 暗号化解除 ] をクリックします。 |
 |
 |
 |
 |
 |
 |
 |
 |
再度、圧縮フォルダ上の何もないところで、"
右 " クリックし、表示されるメニューの [ パスワードの追加 ] をクリックし、パスワードを設定します。(
操作 5 参照 ) |
 |
 |
 |
 |
|
|