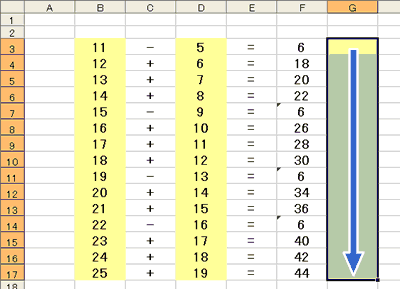 |
 |
 |
 |
 |
セル「G3」からセル「G17」までをドラッグで選択します。 |
 |
 |
 |
 |
|
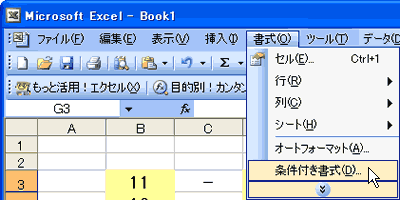 |
 |
 |
 |
 |
メニューバーの [ 書式 ]-[
条件付き書式 ] をクリックします。 |
 |
 |
 |
 |
|
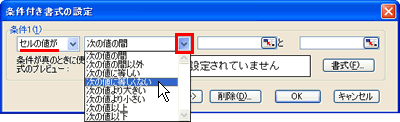 |
 |
 |
 |
 |
左図の画面が表示されます。「条件
1(1)」欄の左端ボックスには [ セルの値が ] になっていることを確認し、左から 2 つ目のボックス右横の
(  )
をクリックし、リストより [ 次の値に等しくない ] をクリックします。 )
をクリックし、リストより [ 次の値に等しくない ] をクリックします。 |
 |
 |
 |
 |
|
 |
 |
 |
 |
 |
右端の入力ボックスに「=F3」と入力し、 をクリックします。 をクリックします。 |
 |
 |
 |
 |
|
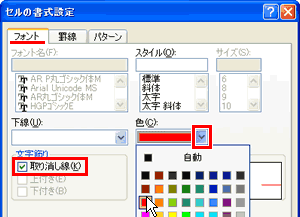 |
 |
 |
 |
 |
左図の画面が表示されるので、[
フォント ] タブの「文字飾り」欄の「取り消し線」をクリックでチェック (  )
を入れ、「色」欄のボックス右横の ( )
を入れ、「色」欄のボックス右横の (  )
をクリックし、一覧より「赤」をクリックします。 )
をクリックし、一覧より「赤」をクリックします。 |
 |
 |
 |
 |
|
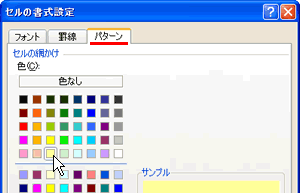 |
 |
 |
 |
 |
続けて、[ パターン ] タブをクリックし、「色」欄より、操作
3 で設定した塗りつぶしの色と同じ「薄い黄」をクリックします。 をクリックします。 をクリックします。 |
 |
 |
 |
 |
|
 |
 |
 |
 |
 |
左図の画面に戻るので、プレビューで、設定した取り消し線と色を確認し、 をクリックします。 をクリックします。 |
 |
 |
 |
 |
|
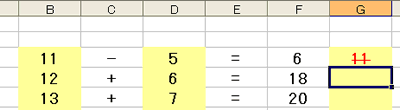 |
 |
 |
 |
 |
セル「G3」をクリックし、正しい答え「6」と間違った答えを入力し、上記で設定した条件付き書式が適用されることを確認してみましょう。
左図は「11」と入力した例です。 |
 |
 |
 |
 |
|