 |
 |
[ スタート ] メニューから Picture
Manager を開くには ? |
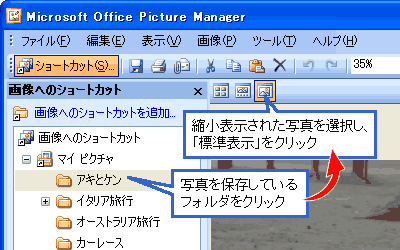 |
 |
 |
 |
 |
デスクトップ画面の [ スタート
]-[( すべての ) プログラム ]-[Microsoft Office]-[Microsoft
Office ツール ]-[Microsoft Office Picture Manager]
をクリックします。
Picture Manager の画面が表示されます。 |
 |
 |
 |
 |
 |
 |
 |
 |
修整したい写真を保存しているフォルダをクリックすると、画面中央にフォルダ内の写真が縮小表示されるので、修整したい写真をクリックします。
表示を [ 標準表示 ](  )
にします。 )
にします。 |
 |
 |
 |
 |
 |
縮小表示された写真をダブルクリックしても、同様に標準表示されます。 |
|
|
 |
赤目の修正をするには ? |
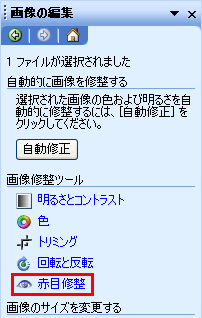 |
 |
 |
 |
 |
操作 1 と 2 を参照し、赤目を修整したい写真を開き、ツールバーの
[ 画像の編集 ] をクリックします。 |
 |
 |
 |
 |
 |
 |
 |
 |
表示される「画像の編集」作業ウィンドウの「画像修整ツール」欄にある[
赤目修整 ](  )
をクリックします。 )
をクリックします。 |
 |
 |
 |
 |
|
|
 |
 |
 |
 |
「赤目修整」作業ウィンドウに切り替わるので、修整したい箇所にマウスポインタ
( 左図参照 ) をあわせクリックします。赤目には (  )
のマークが付きます。 )
のマークが付きます。 |
 |
 |
 |
 |
 |
 |
 |
 |
作業ウィンドウの  をクリックします。赤目が修整されます。 をクリックします。赤目が修整されます。 |
 |
 |
 |
 |
 |
修整したい赤目が選択しづらいときは、写真の下部にある「拡大/縮小」のスライダーを右方向にドラッグすると、写真を拡大表示できます。 |
|
|
|
|