 |
 |
Picture
Manager を起動し、自動で修整しましょう |
 |
 |
Picture Manager を起動し、写真を自動で修整します。
※ 「Microsoft Office Picture Manager」は、 Office 2003 に付属しているソフトのひとつです。 |
 |
Picture
Manager を使いましょう |
|
 |
 |
 |
 |
左図のように写真があるフォルダを開き、修整したい写真のサムネイル上で "
右 " クリックし、表示されるメニューの [ プログラムから開く ] をポイントし、リストの
[Microsoft Office Picture Manager] をクリックします。 |
 |
 |
 |
 |
 |
左図の表示は「写真」になっています。何れの表示でもかまいません。 |
| |
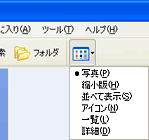 |
 |
リストに[Microsoft Office
Picture Manager]が見当たらない場合は、もっとトライをご参照ください。 |
|
|
 |
自動修正
(  ) を使ってみましょう ) を使ってみましょう |
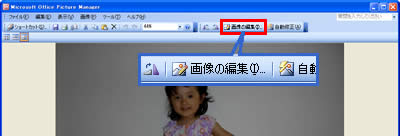 |
 |
 |
 |
 |
Picture Manager
が起動し、左図のように表示されます。ツールバーの [ 画像の編集 ](  )
をクリックします。 )
をクリックします。 |
 |
 |
 |
 |
|
|
 |
 |
 |
 |
画面右側に「画像の編集」作業ウィンドウが表示されるので、まず  をクリックします。 をクリックします。
写真が自動修正されたことを確認します。 |
 |
 |
 |
 |
 |
 |
 |
 |
ここでは、次の操作で手動で修整する方法を紹介するので、ツールバーの
[ 元に戻す 自動修正 ](  )
をクリックし、元に戻します。 )
をクリックし、元に戻します。
このまま、保存したい方は操作 4 へおすすみください。 |
 |
 |
 |
 |
 |
メニューバーの [ 編集 ]-[ 元に戻す
自動修正 ] をクリックしても、同様の操作ができます。 |
|
|
|
|