 |
ここでは、写真を手動で修整します。
※ 写真の状態により、最適に修整できない場合があります。 |
 |
画像修整ツールを使ってみましょう |
|
 |
 |
 |
 |
「画像の編集」作業ウィンドウの「画像修整ツール」欄にある「明るさとコントラスト」(  ) をクリックします。 ) をクリックします。 |
 |
 |
 |
 |
 |
 |
 |
 |
「明るさとコントラスト」作業ウィンドウに切り替わります。
「詳細設定」欄の「詳細」をクリックします。 |
 |
 |
 |
 |
 |
 |
 |
 |
スライダ (  )
を動かし、写真を確認しながら調整します。細かい調整はスライダ横のボックス右横の ( )
を動かし、写真を確認しながら調整します。細かい調整はスライダ横のボックス右横の (  ) をクリックします。 ) をクリックします。 |
 |
 |
 |
 |
 |
| 明るさ |
: |
色の相対的な明るさを調整します。 |
| コントラスト |
: |
画像の暗い部分と明るい部分の差を調整します。 |
| 中間トーン |
: |
画像内の色調範囲で最も明るい部分と最も暗い部分の中間にある色調を調整します。 |
| ハイライト |
: |
画像内で最も明るい部分を調整します。 |
| シャドウ |
: |
画像内で最も暗い部分を調整します。 |
|
| |
| ※ |
Picture Manager
のヘルプより一部引用 |
|
|
 |
極端に暗い写真は、明るさから調整してみましょう。 |
|
 |
すべての変更を取り消すには
メニューバーの [ 編集 ]-[ 変更を破棄 ] をクリックします。 |
| |
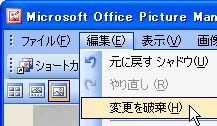 |
|
|
 |
保存しましょう |
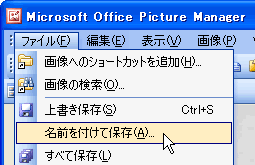 |
 |
 |
 |
 |
修整した写真を保存するには、メニューバーの
[ ファイル ]-[ 名前を付けて保存 ] をクリックします。 |
 |
 |
 |
 |
|
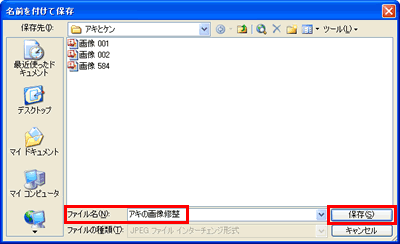 |
 |
 |
 |
 |
「名前を付けて保存」の画面が表示され、「ファイル名」ボックスには、元の画像ファイル名が入力されているので、ここでは名前を変えて  をクリックします。 をクリックします。 |
 |
 |
 |
 |
|
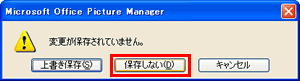 |
 |
 |
 |
 |
Picture Manager
を終了するとき、左図のメッセージが表示されたら、 をクリックします。 をクリックします。
 をクリックすると元のファイルが上書きされます。 をクリックすると元のファイルが上書きされます。 |
 |
 |
 |
 |
|
|
|
|