24時間365日 無料で対応!
パソコンに関する質問にAIが答えます!
NECのチャットサポートサービス

※LINEチャットについてはこちら
「パソコンを使っていて、わからないことがある」
「スマホの操作に慣れていないので、パソコンでチャットしたい」
こんなときは、Webチャットを使って
AIに聞いてみませんか。
NEC LAVIE公式サイトに
蓄積された情報から、
AIがあなたの困りごとを解決に導く
ヒントを教えてくれます。
パソコンを使っているとき…


24時間365日いつでもどこでも利用可能※な
Webチャットを使ってみましょう!
- ●無料でご利用いただけます。
- ●お問い合わせ内容によっては、オペレーターが対応いたします。
- ※オペレーター対応には「お客様登録」が必要です。
※システムメンテナンス日などを除きます。
Webチャットの始め方
さっそく使ってみよう!
チャットサポートサービスで質問してみた
(1)「チャットサポートサービスを利用する」ボタンを押すと、Webチャットのサービスページが表示されます。画面の案内に従って「スタート」をクリックしてください。

(2)相談方法や知りたいことを数字で選択します。メッセージの入力欄に数字を入力するか、メッセージの入力欄の下に並んだ数字のいずれかをクリックしてください。
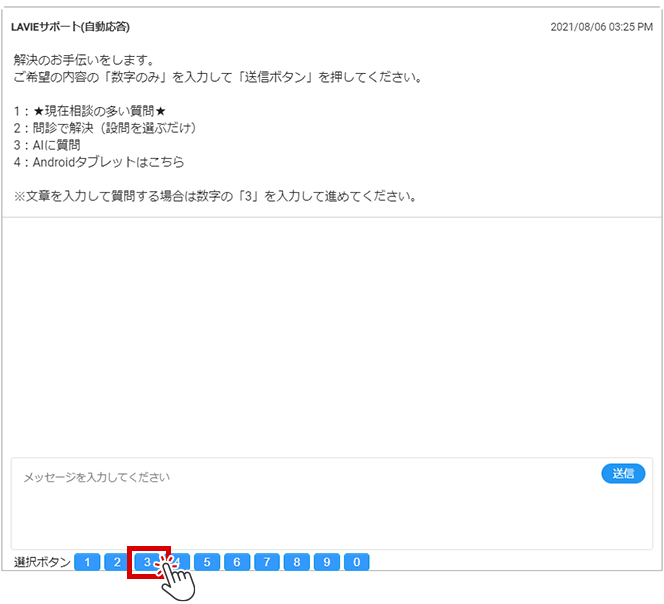
スタートボタンを押してWebチャット画面に入ったら、相談内容の選択肢が出てきたよ。いきなり質問文を入れちゃダメなんだね。パソコンの調子が良くないから、「2」をクリックしよう。


(2)で「2」を選んだ場合の進め方
(3)知りたい内容について回答します。あてはまる項目を選択してください。

使い方も聞けるんだね。故障しているかどうか知りたいから「2」かな。


(4)トラブルの内容について選択肢が表示されるので、選択肢を選んでください。
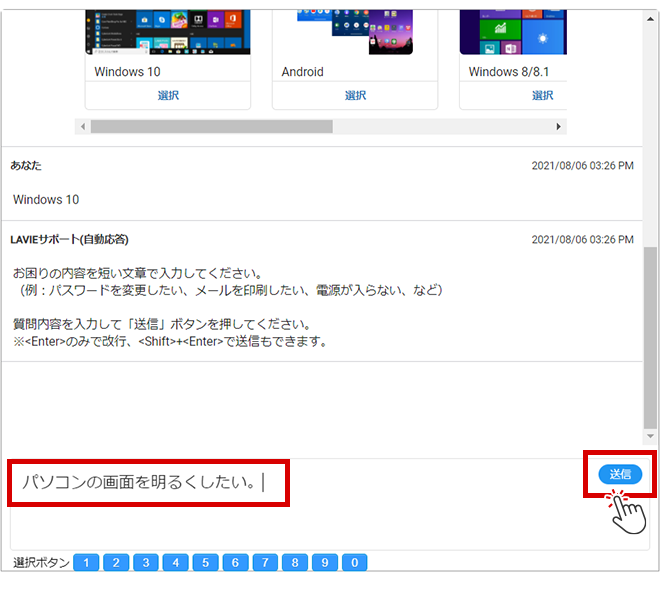
トラブルにもいろんな種類があるんだね。故障しているかどうか知りたいから「1」かな。


(5)(4)で入力した内容の解決に役立つと思われる操作について表示されます。試す操作の選択肢を選んでください。

パソコンの動きがおかしい時は、このうちのどれかを試してみるといいんだね!
パソコンの強制終了を試してみたいから「3」にしよう。


(6)(5)で選択した方法の手順が表示されます。実施するにあたって注目するポイントもあるので、確認してみましょう。
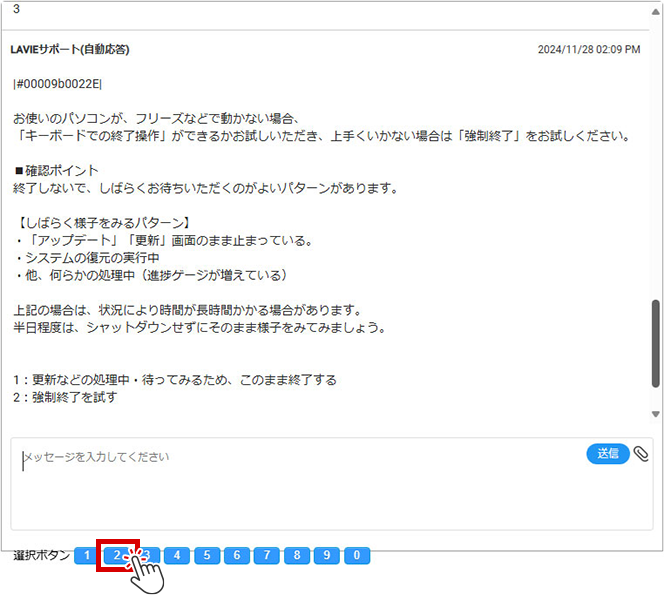
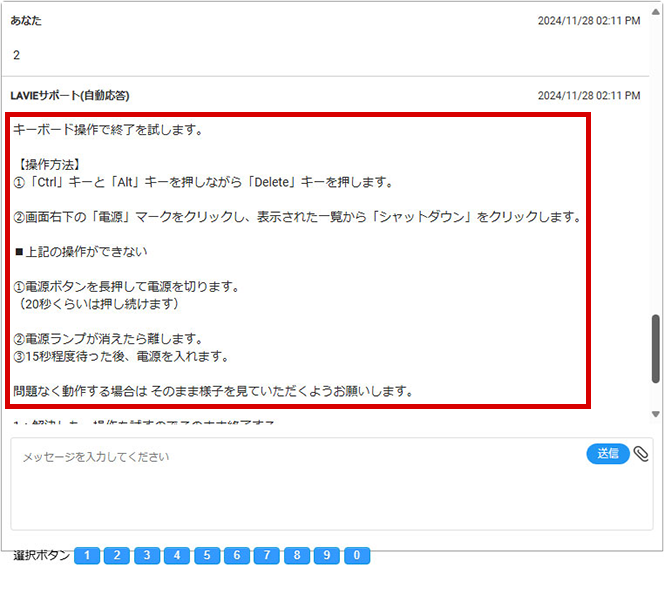
(7)解決した場合は、チャット画面をスクロールして「1」をクリックするか、メッセージの入力欄に1を入力してください。チャットサービスが終了します。
解決しなかった場合は、同じ画面に表示されている「2」もしくは「4」のいずれかをクリックして、もう一度初めからやり直してみてください。
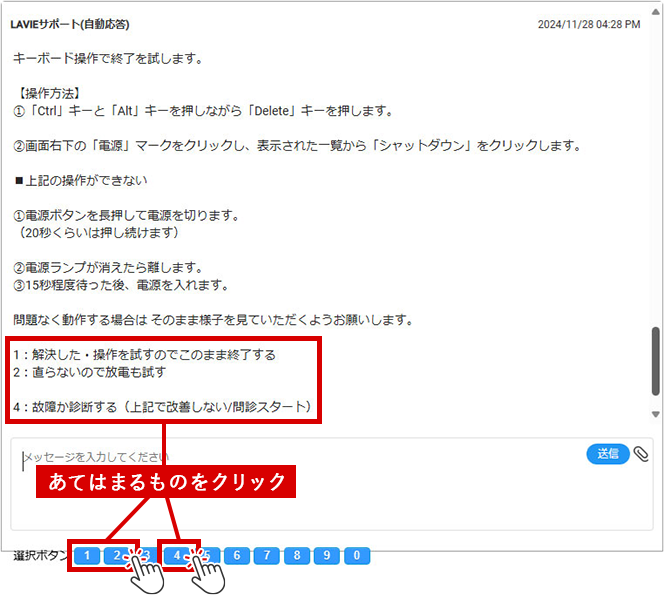

- ●無料でご利用いただけます。
- ●24時間365日いつでもどこでもご利用いただけます。
- ※システムメンテナンス日などを除きます。
- ●お問い合わせ内容によっては、オペレーターが対応いたします。営業スケジュールをご確認ください。
- ※オペレーター対応には「お客様登録」が必要です。
- ●Webチャットのオペレーターによるチャット内容の履歴は、マイページから参照できます。
ご注意:
Webチャットを自動応答のみで終了した場合のチャット内容は、マイページから参照できません。
お客様ご自身で、チャット画面を閉じる前に保存してください。
(自動応答によるチャット内容の保存方法およびオペレーターによるチャット内容の参照方法は、
下のボタン「Webチャットの履歴を確認する方法」を押してご確認ください。)
Webチャットの履歴を確認する方法(こちらをクリックしてください。)
Webチャットの履歴を確認する方法
Webチャットのご利用履歴(チャット内容)を確認(保存)するには、マイページでご確認いただく方法と、お客様ご自身でチャット内容を保存し、確認いただく方法の2種類があります。
ご注意:Webチャットを自動応答のみで終了した場合のチャット内容は、マイページから参照できません。
・マイページでご確認いただく方法
・お客様ご自身でチャット内容を保存し、確認いただく方法
■自動応答によるチャット内容の保存方法
■自動応答によるチャット内容の保存方法
自動応答によるチャットの内容を保存するには、次の2つの方法があります。
- (ア)チャット終了後に「このチャットを保存する」ボタンをクリックして保存する。
- (イ)チャット終了前に保存する。 ▼
注)「このチャットを保存する」ボタンをクリックする前にチャット画面を閉じた場合、チャット履歴は保存されません。
(ア)チャット終了後に「このチャットを保存する」ボタンをクリックして保存する。
・チャットを終了した後の場合。
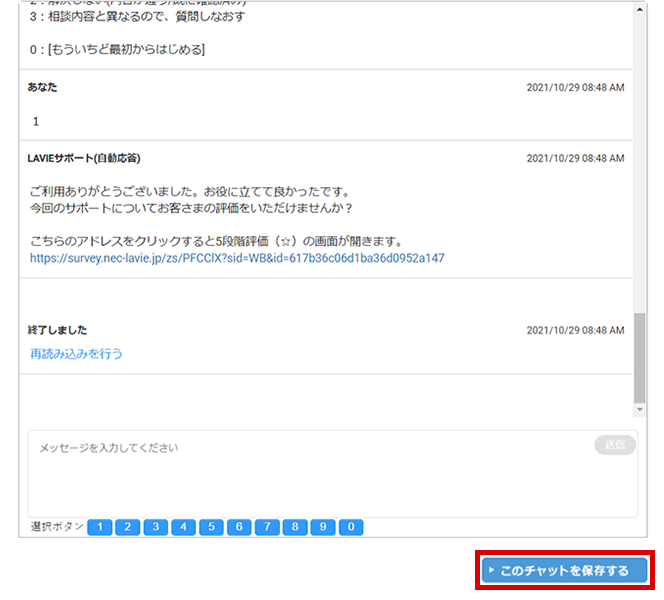
・チャット画面を表示したまま20分以上経過した場合(自動的に終了します)。

「history_chat.csv で行う操作を選んでください。」と表示されたら、ダウンロードしたチャット履歴のファイルをそのまま開くか、名前を付けて保存するかのどちらかを選択してください。 ※Microsoft Edgeをご利用されている場合の例です。他のブラウザでは異なる表示が出る場合があります。

チャット履歴のファイルはcsv形式でダウンロードされます。Excelなどのcsv形式に対応したアプリを使用して、履歴内容を確認することができます。
(イ)チャット終了前に保存する。
チャットを終了していない状態でチャット画面を閉じると、チャット履歴は保存されません。
チャットを終了する前にチャットの内容を保存するには、「メモ帳」などの文字情報が保存できるアプリを開き、保存したい部分をコピー&ペーストしてください。
その後、コピー&ペーストした文字情報を保存してください。
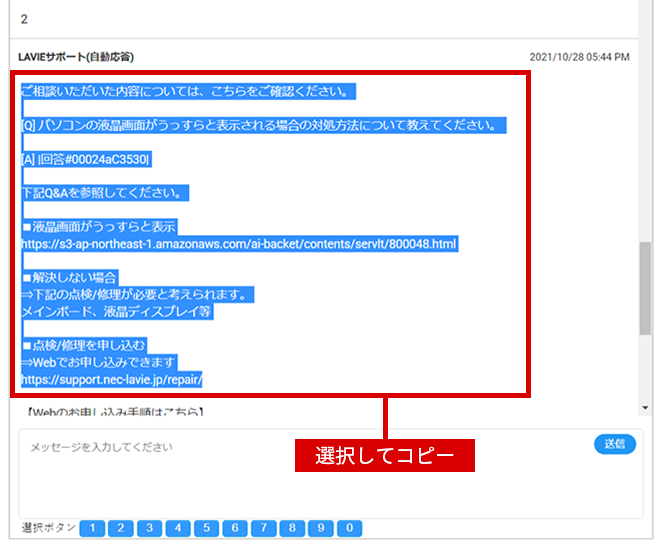
チャット内容の中で保存しておきたい部分を選択してコピーします。

「メモ帳」(Windowsアクセサリ内のアプリ)を開き、コピーしたテキストを貼り付け(ペースト)します。
そして、「ファイル」メニューから「名前を付けて保存」を選択し、保存します。
■Webチャットの履歴を確認する方法
オペレーター(有人)によるチャットの内容(Webチャットの利用履歴)は、マイページ左側「ご利用状況の確認」メニューから「チャットサービス利用履歴」をクリックすると、確認できます。
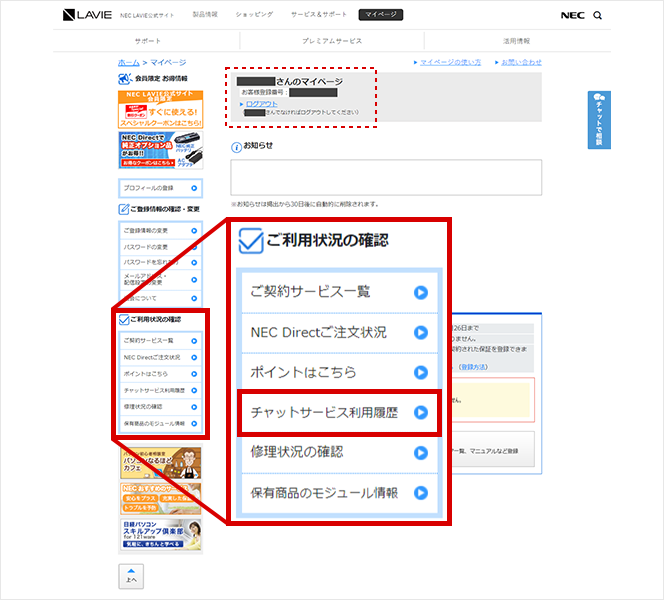
「チャットサービス履歴」ページの履歴リストから、履歴が見たい日付をクリックすると、Webチャットの履歴を表示できます。
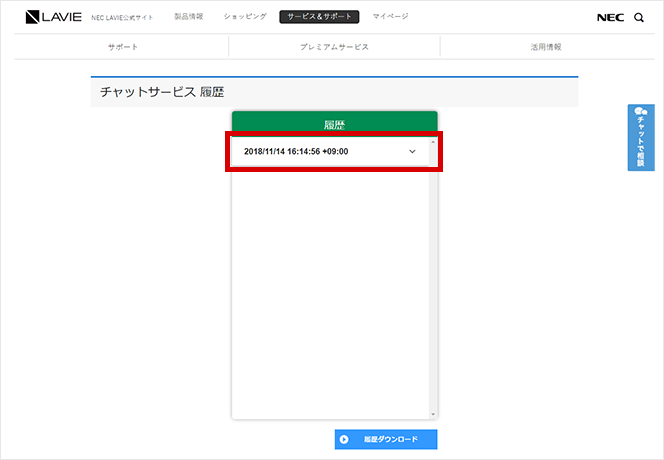
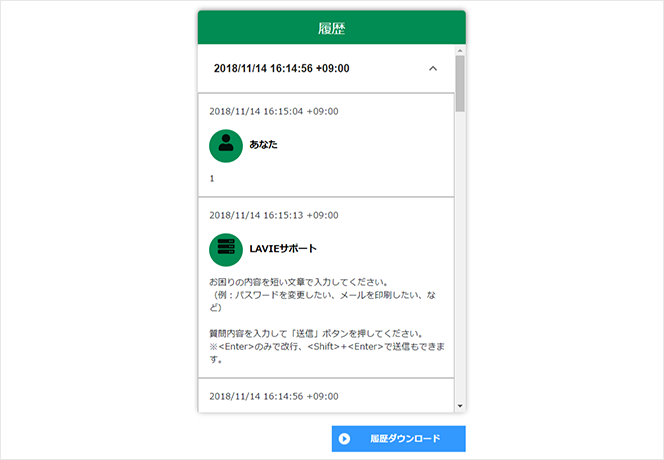
■Webチャットの利用履歴ダウンロードについて
チャットサポートサービス利用履歴ページから、Webチャットの履歴をダウンロードすることができます。
1.履歴欄の右下にある「履歴ダウンロード」ボタンをクリック。
※すべての履歴がダウンロードされます。日付ごとにダウンロードすることはできません。
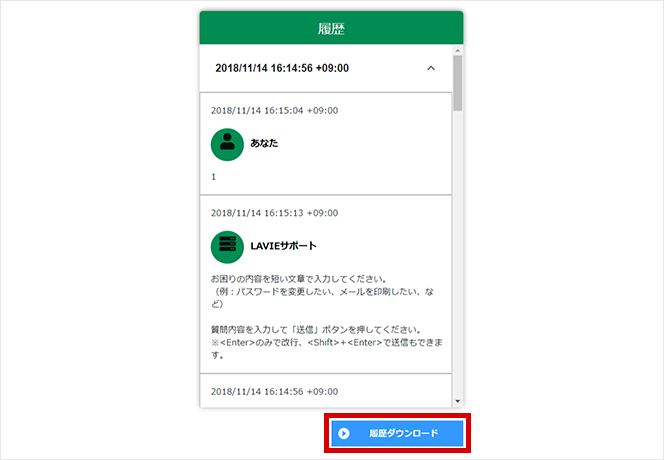
2.「history_chat.csv で行う操作を選んでください。」と表示されたら、ダウンロードしたチャット履歴のファイルをそのまま開くか、名前を付けて保存するかのどちらかを選択してください。
※Microsoft Edgeをご利用されている場合の例です。他のブラウザでは異なる表示が出る場合があります。

3.履歴ファイルはcsv形式でダウンロードされます。Excelなどのcsv形式に対応したアプリを使用して、履歴内容を確認することができます。
注)「履歴ダウンロード」は、過去の履歴を一括してダウンロードする機能です。
(ご利用時期ごとのダウンロードはできません。)
NEC製パソコン・タブレットを
登録すれば、
オペレーター対応も受けられます
NEC製パソコン・タブレットをお持ちの方なら、NEC LAVIE公式サイトでお客様登録をしていただくと、オペレーターによるチャット対応も受けられます。AIとのチャットでお困り事が解決できなかった場合も安心です。
※すでにNEC製パソコン・タブレットをお持ちの方で、2020年5月24日以前にお客様登録をした方は、パスワードの初期化が必要です。こちらからパスワードの初期化をお願いいたします。
Webチャットの始め方
さっそく使ってみよう!
チャットサポートサービスで質問してみた
(1)「チャットサポートサービスを利用する」ボタンを押すと、Webチャットのサービスページが表示されます。画面の案内に従って「スタート」をクリックしてください。
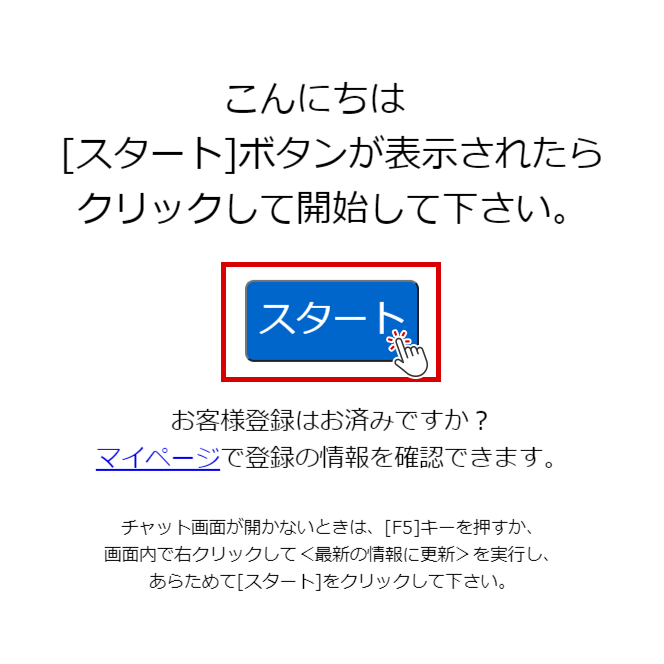
(2)相談方法や知りたいことを数字で選択します。メッセージの入力欄に数字を入力するか、メッセージの入力欄の下に並んだ数字のいずれかをクリックしてください。
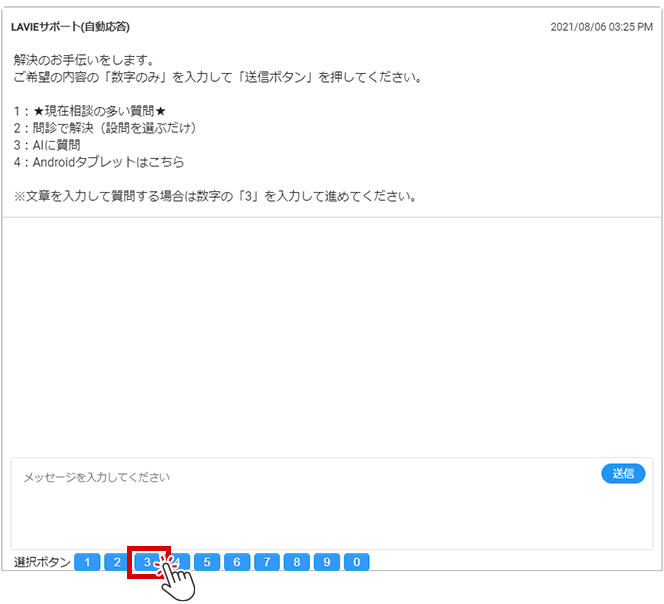
スタートボタンを押してWebチャット画面に入ったら、相談内容の選択肢が出てきたよ。いきなり質問文を入れちゃダメなんだね。パソコンの調子が良くないから、「2」をクリックしよう。


(2)で「2」を選んだ場合の進め方
(3)知りたい内容について回答します。あてはまる項目を選択してください。
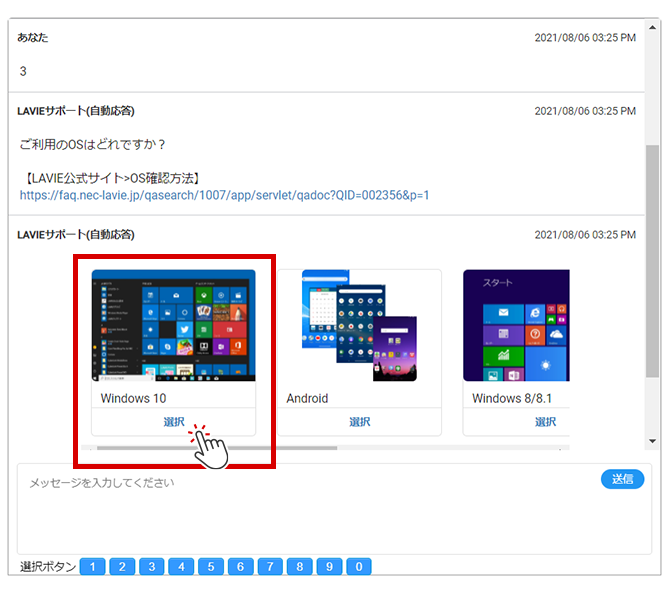
使い方も聞けるんだね。故障しているかどうか知りたいから「2」かな。


(4)トラブルの内容について選択肢が表示されるので、選択肢を選んでください。
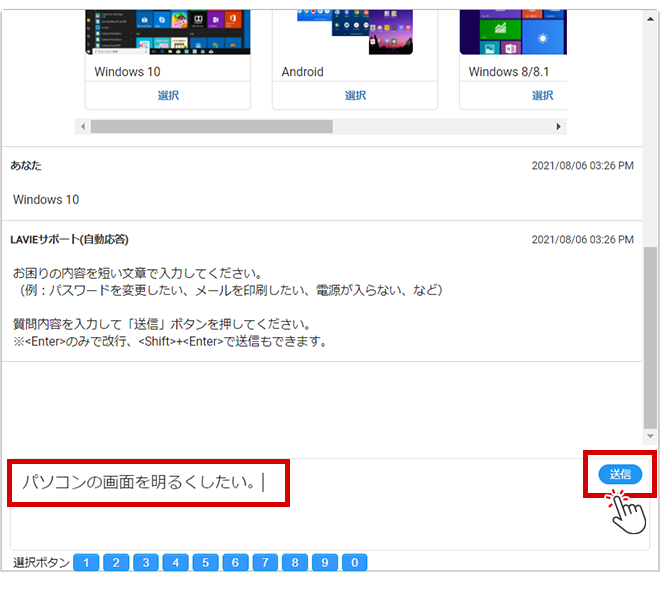
トラブルにもいろんな種類があるんだね。故障しているかどうか知りたいから「1」かな。


(5)(4)で入力した内容の解決に役立つと思われる操作について表示されます。試す操作の選択肢を選んでください。
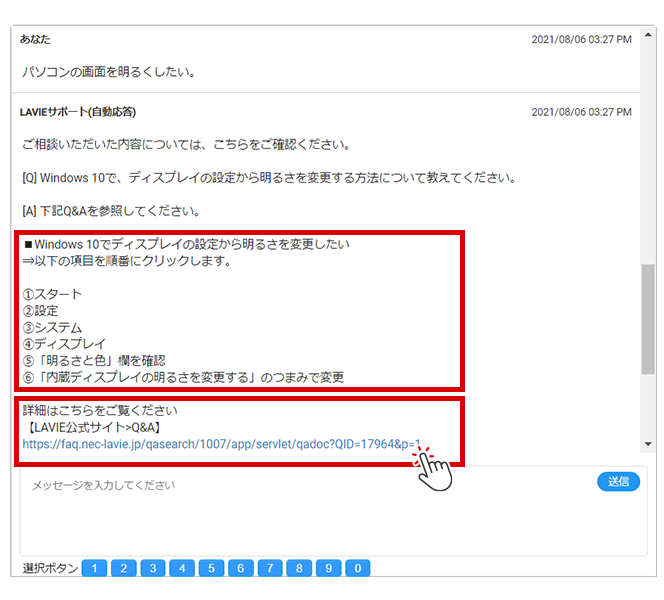
パソコンの動きがおかしい時は、このうちのどれかを試してみるといいんだね!パソコンの強制終了を試してみたいから「3」にしよう。


(6)(5)で選択した方法の手順が表示されます。実施するにあたって注目するポイントもあるので、確認してみましょう。
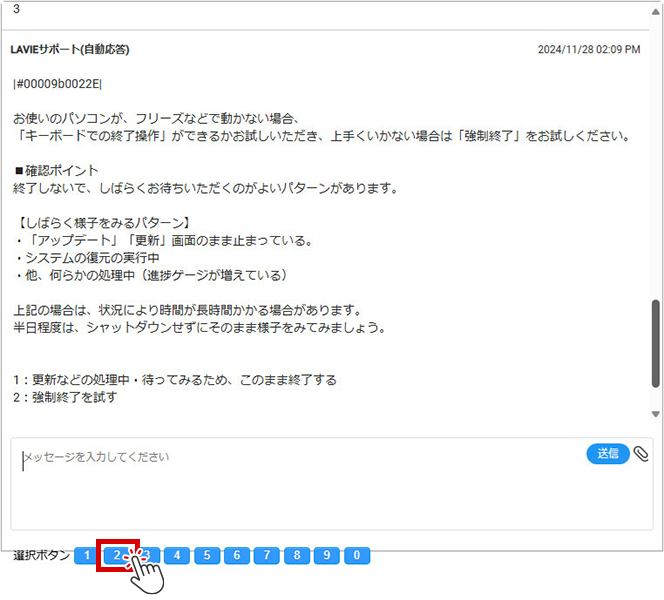
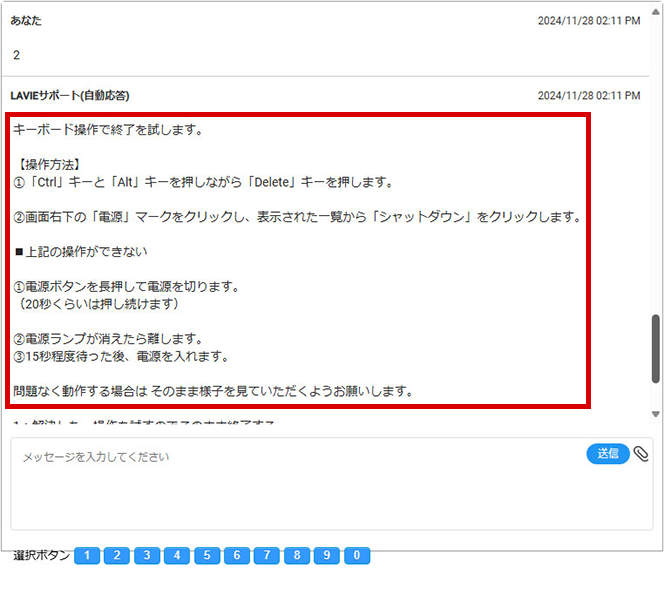
(7)解決した場合は、チャット画面をスクロールして「1」をクリックするか、メッセージの入力欄に1を入力してください。チャットサービスが終了します。
解決しなかった場合は、同じ画面に表示されている「2」もしくは「4」のいずれかをクリックして、もう一度初めからやり直してみてください。
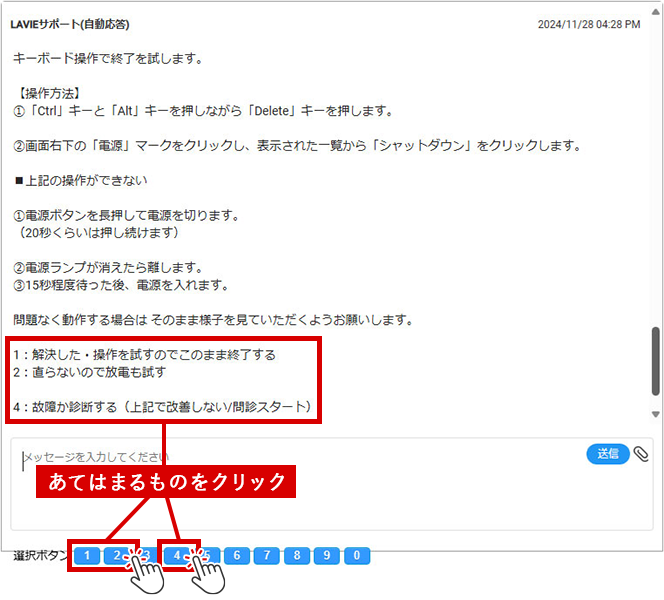

- ●無料でご利用いただけます。
- ●24時間365日いつでもどこでもご利用いただけます。(自動応答の場合)
- ●お問い合わせ内容によっては、オペレーターが対応いたします。(9:00~18:00)営業スケジュールをご確認ください。
- ※オペレーター対応には「お客様登録」が必要です。
※システムメンテナンス日などを除きます。
- ●Webチャットのオペレーターによるチャット内容の履歴は、マイページから参照できます。
ご注意:
Webチャットを自動応答のみで終了した場合のチャット内容は、マイページから参照できません。
お客様ご自身で、チャット画面を閉じる前に保存してください。
(自動応答によるチャット内容の保存方法およびオペレーターによるチャット内容の参照方法は、
下のボタン「Webチャットの履歴を確認する方法」を押してご確認ください。)
Webチャットの履歴を確認する方法(こちらをクリックしてください。)
Webチャットの履歴を確認する方法
Webチャットのご利用履歴(チャット内容)を確認(保存)するには、マイページでご確認いただく方法と、お客様ご自身でチャット内容を保存し、確認いただく方法の2種類があります。
ご注意:Webチャットを自動応答のみで終了した場合のチャット内容は、マイページから参照できません。
・マイページでご確認いただく方法
・お客様ご自身でチャット内容を保存し、確認いただく方法
■自動応答によるチャット内容の保存方法
■自動応答によるチャット内容の保存方法
自動応答によるチャットの内容を保存するには、次の2つの方法があります。
- (ア)チャット終了後に「このチャットを保存する」ボタンをクリックして保存する。
- (イ)チャット終了前に保存する。 ▼
注)「このチャットを保存する」ボタンをクリックする前にチャット画面を閉じた場合、チャット履歴は保存されません。
(ア)チャット終了後に「このチャットを保存する」ボタンをクリックして保存する。
・チャットを終了した後の場合。
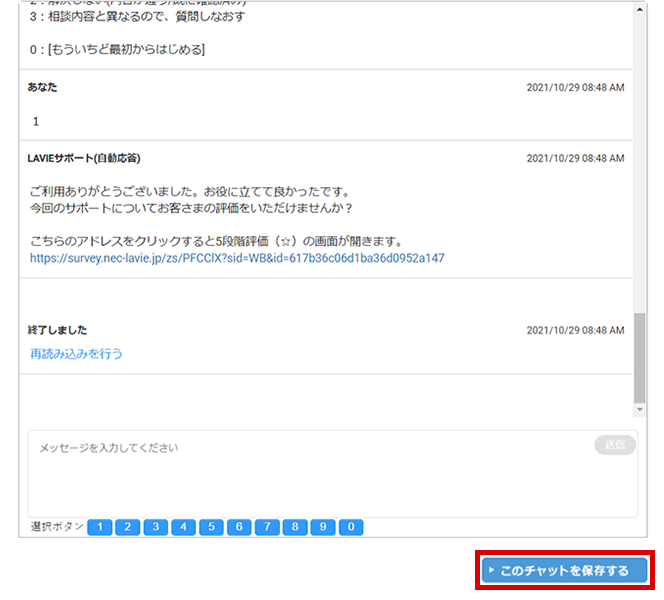
・チャット画面を表示したまま20分以上経過した場合(自動的に終了します)。

「history_chat.csv で行う操作を選んでください。」と表示されたら、ダウンロードしたチャット履歴のファイルをそのまま開くか、名前を付けて保存するかのどちらかを選択してください。 ※Microsoft Edgeをご利用されている場合の例です。他のブラウザでは異なる表示が出る場合があります。

チャット履歴のファイルはcsv形式でダウンロードされます。Excelなどのcsv形式に対応したアプリを使用して、履歴内容を確認することができます。
(イ)チャット終了前に保存する。
チャットを終了していない状態でチャット画面を閉じると、チャット履歴は保存されません。
チャットを終了する前にチャットの内容を保存するには、「メモ帳」などの文字情報が保存できるアプリを開き、保存したい部分をコピー&ペーストしてください。
その後、コピー&ペーストした文字情報を保存してください。
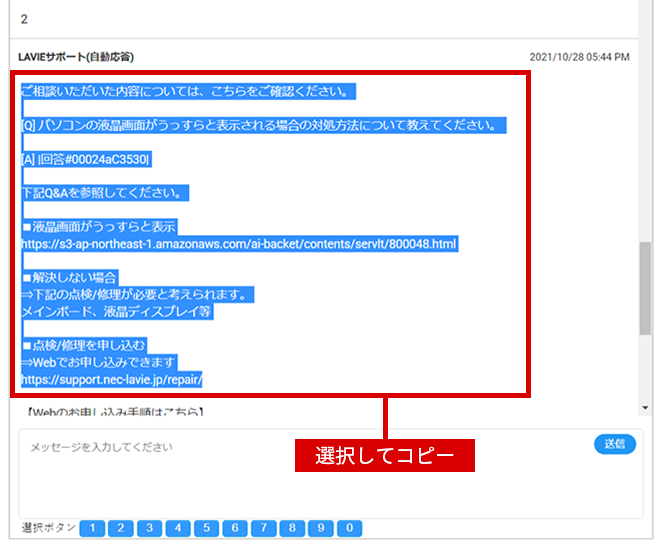
チャット内容の中で保存しておきたい部分を選択してコピーします。

「メモ帳」(Windowsアクセサリ内のアプリ)を開き、コピーしたテキストを貼り付け(ペースト)します。
そして、「ファイル」メニューから「名前を付けて保存」を選択し、保存します。
■Webチャットの履歴を確認する方法
オペレーター(有人)によるチャットの内容(Webチャットの利用履歴)は、マイページ左側「ご利用状況の確認」メニューから「チャットサービス利用履歴」をクリックすると、確認できます。
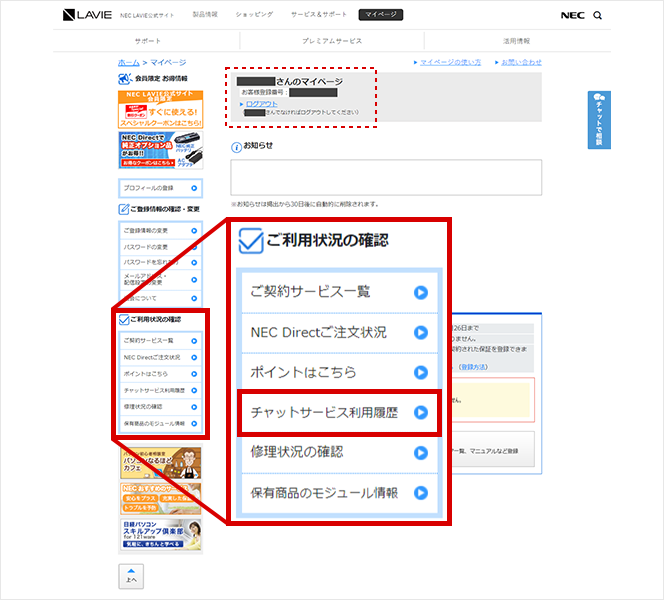
「チャットサービス履歴」ページの履歴リストから、履歴が見たい日付をクリックすると、Webチャットの履歴を表示できます。
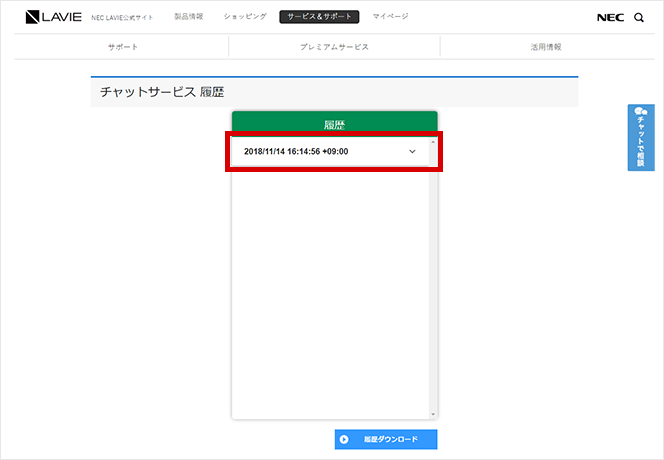
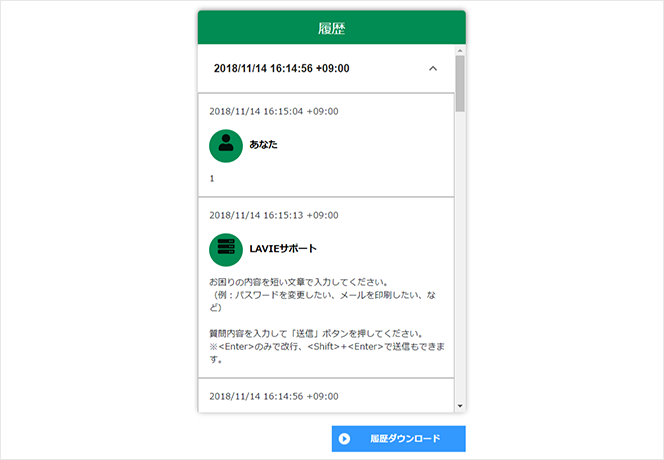
■Webチャットの利用履歴ダウンロードについて
チャットサポートサービス利用履歴ページから、Webチャットの履歴をダウンロードすることができます。
1.履歴欄の右下にある「履歴ダウンロード」ボタンをクリック。
※すべての履歴がダウンロードされます。日付ごとにダウンロードすることはできません。
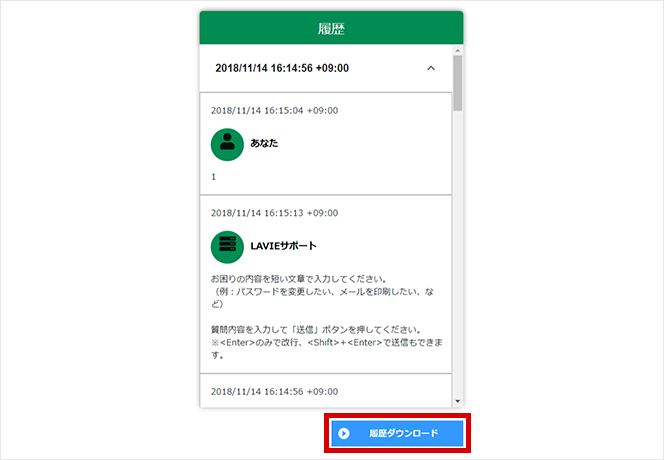
2.「history_chat.csv で行う操作を選んでください。」と表示されたら、ダウンロードしたチャット履歴のファイルをそのまま開くか、名前を付けて保存するかのどちらかを選択してください。
※Microsoft Edgeをご利用されている場合の例です。他のブラウザでは異なる表示が出る場合があります。

3.履歴ファイルはcsv形式でダウンロードされます。Excelなどのcsv形式に対応したアプリを使用して、履歴内容を確認することができます。
注)「履歴ダウンロード」は、過去の履歴を一括してダウンロードする機能です。
(ご利用時期ごとのダウンロードはできません。)
NEC製パソコン・タブレットを
登録すれば、
オペレーター対応も受けられます
NEC製パソコン・タブレットをお持ちの方なら、NEC LAVIE公式サイトでお客様登録をしていただくと、オペレーターによるチャット対応も受けられます。AIとのチャットでお困り事が解決できなかった場合も安心です。
※オペレーターによるチャット対応時間は、9:00~18:00です。
※すでにNEC製パソコン・タブレットをお持ちの方で、2020年5月24日以前にお客様登録をした方は、パスワードの初期化が必要です。こちらからパスワードの初期化をお願いいたします。

