文書に手紙、ときには論文や小説、旅のしおりやアルバムも?
いろいろな使い道があるWordですが、「いまひとつ使いこなせていない」という方も多いのではないでしょうか。
今回はWordをもっと活用するためのノウハウやヒントをご紹介します。
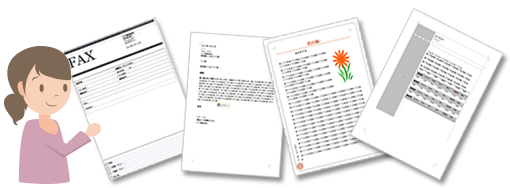
WordはMicrosoftのワープロソフト。ワープロソフトというからには、なんといっても文字入力が基本です。ここではWordでの文字入力をマスターするためのちょっとしたノウハウをご紹介します。
「あ、間違えたっ!」。うっかり変換ミスの経験がない方はほとんどいないでしょう。でも変換ミスをしたときに、もう一度入力しなおす必要はありません。間違えた単語を選択してキーボードの[変換]キーを押すと、再変換することができます。
- 変更したい単語を選択
- [変換]キーを押す
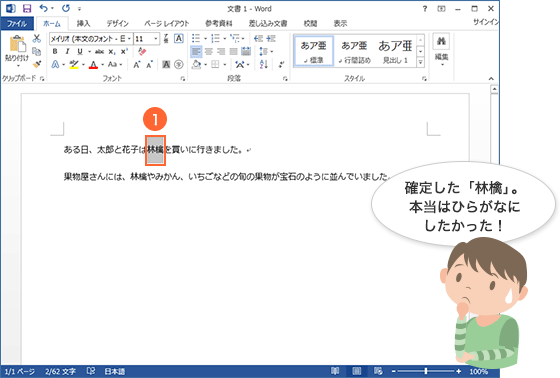
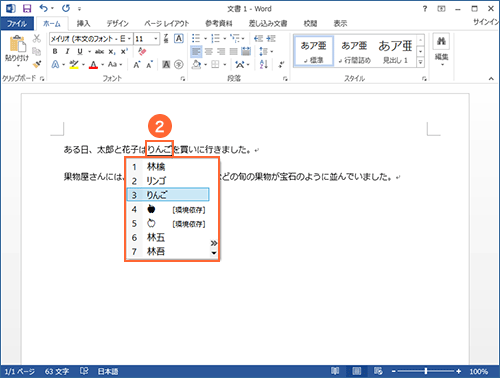
文書の中の同じ単語を一括で変換する「置換」機能を使用していますか?
- 置換を表示(キーボードの[Ctrl]キー+[H]を押す)
- 検索する文字列に「林檎」を入力
- 置換後の文字列に「りんご」を入力
- 「置換」をクリック
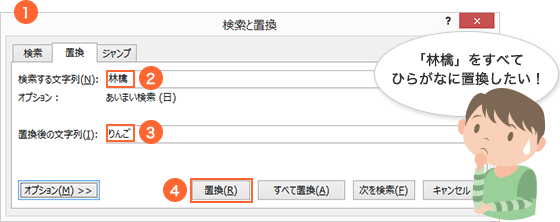
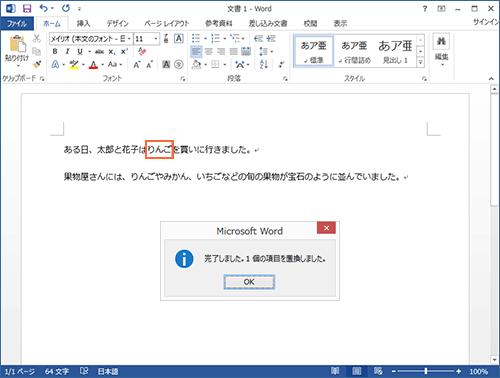
「置換」機能をさらに使いこなせば、特定の単語の書式だけを置換することもできます。
- 置換を表示(キーボードの[Ctrl]キー+[H]を押す)
- 検索する文字列に「りんご」を入力
- 置換後の文字列にも「りんご」を入力
- 「オプション」をクリック
- 書式をクリックし置換の書式メニューから「フォント」を選択
- フォントの色を赤に設定し、[OK]をクリック
- 「置換」をクリック
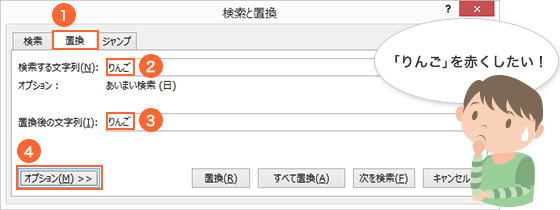
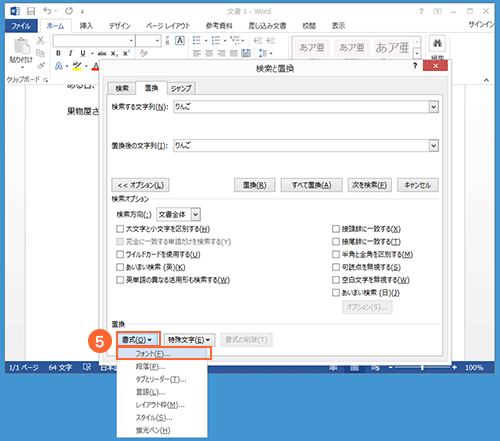
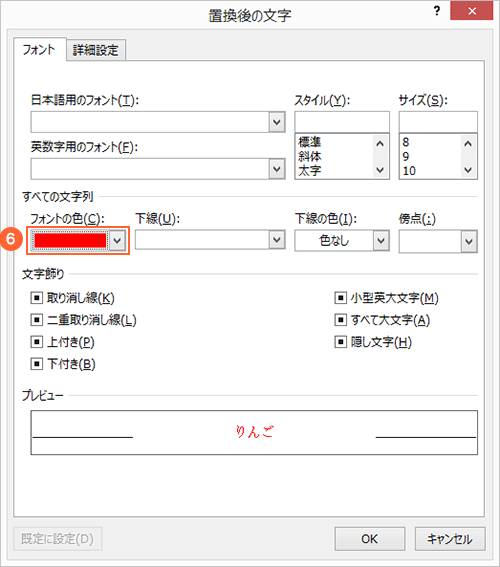
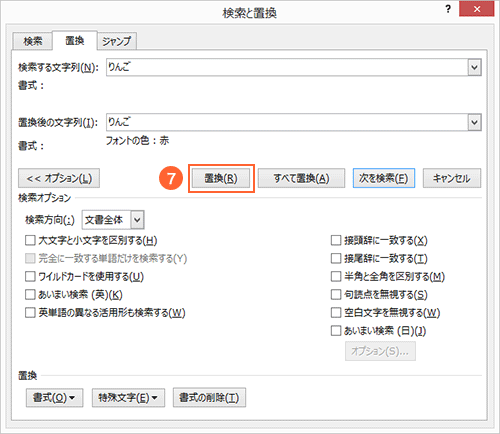
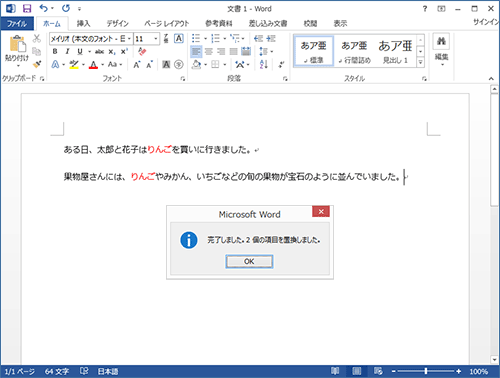
「こんにちは」が「のらみみにかにくち」?
「普段はローマ字入力を使っているのに、いつのまにかかな入力になってしまった」という経験はありませんか?そんなときは次のキーボード操作でかな入力を解除できます。
※キーボードのドライバーにより操作は異なります。下記の方法をお試しください。
・[Alt]+[カタカナ/ひらがな/ローマ字]キー
・[Ctrl]+[Shift]+[CapsLock]キー
・[Ctrl]+[Shift]+[カタカナ/ひらがな/ローマ字]キー
・[Ctrl]+[英数]キー
こちらもご覧ください。
![]() パソコンこれで失敗しました その1 入力したい文字と違う文字が入力されてしまう
パソコンこれで失敗しました その1 入力したい文字と違う文字が入力されてしまう
「挿入モード」と「上書きモード」
Wordの入力には挿入モードと上書きモードがあります。せっかく入力した文字が、入力のたびにどんどん消えてしまった!というときは「上書きモード」になっています。[Insert]キーが押されると上書きモードになり、カーソルの後にある文字が上書きされます。

