Wordでは、さらにいろいろな設定ができます。
1ページの中に横書きと縦書きを組み合わせたい場合は、テキストボックスを使用します。
ページ単位で横書きと縦書きを混在させる場合は、セクション区切りを使用します。
ここでは、テキストボックスを使用する方法をご紹介します。
- 「挿入」タブで「図形」をクリックし、「縦書きテキストボックス」を選択
- 縦書きテキストを入れたい場所にテキストボックスを作成
- 文字を入力
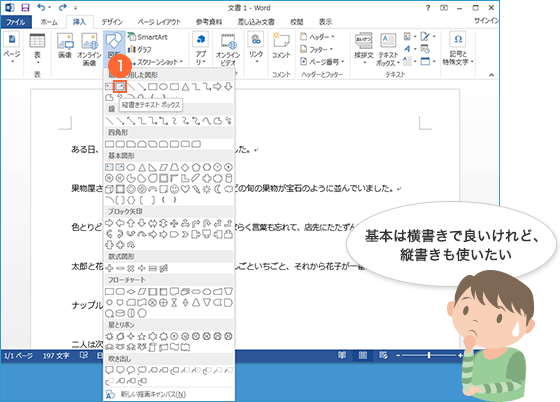
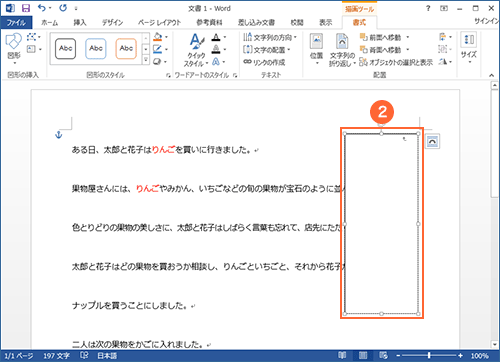
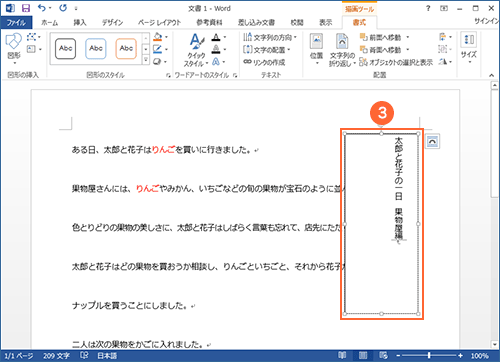
「文字列の折り返し」設定を変更して、テキストボックスの下に入り込んだ文字を見やすくすることもできます。
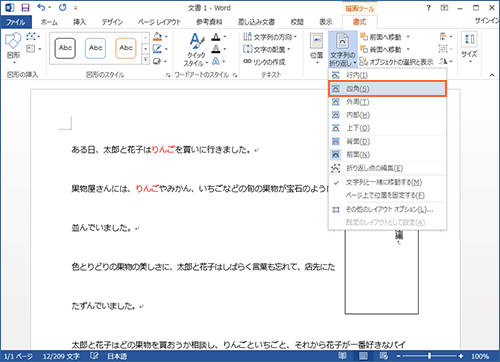
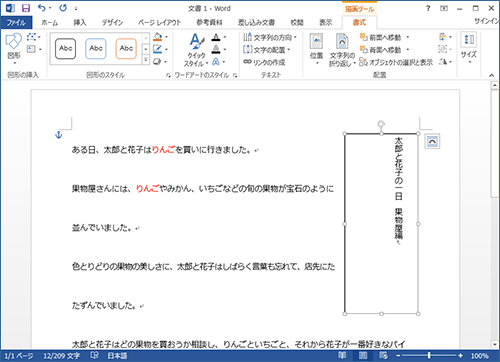
- こちらもご覧ください。
Wordですでに入力されている文字列をテキストボックスにする方法
文字量が多い文書は、新聞や論文のように段組を利用すると読みやすくなります。
- 段組にしたい範囲を選択
- 「ページレイアウト」タブで「段組」をクリック
- 設定したい段組を選択
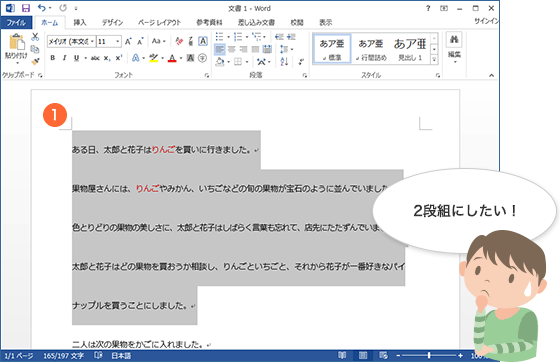
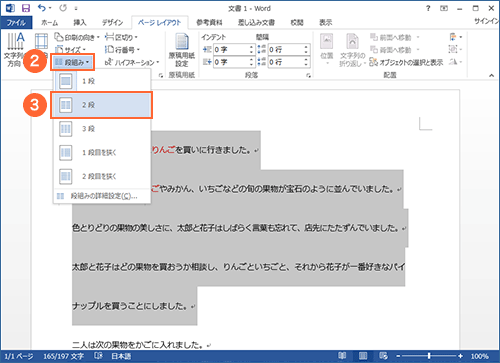
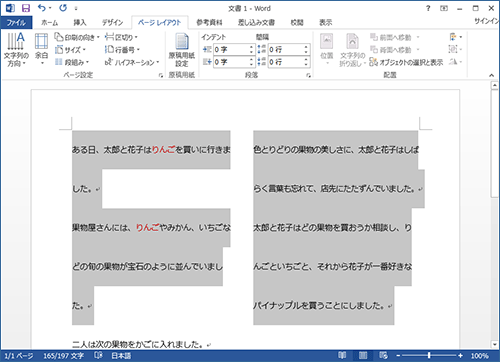
Officeには「オレンジ」「デザート」など、さまざまな配色パターンが用意されています。配色パターンを変更すると、テーマの色が置き換わり、文書のイメージを変えられます。
- 「デザイン」タブから「配色」を選択
- 設定したい配色を選択
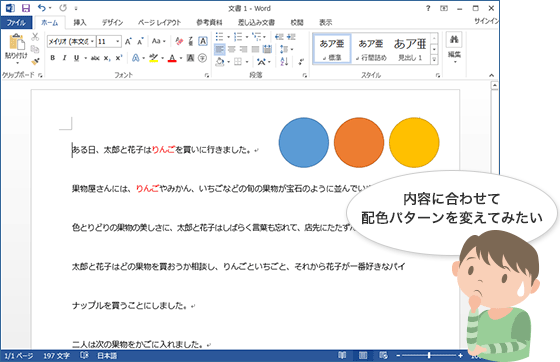
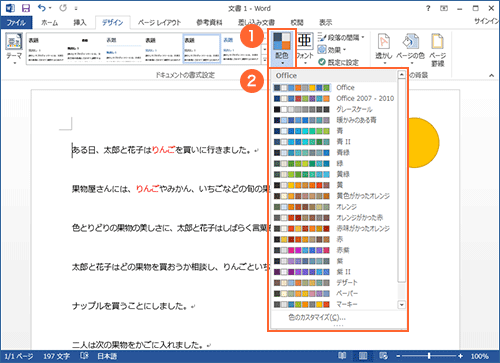
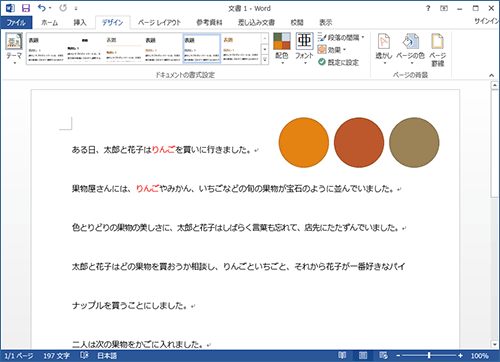
作家気分で原稿用紙に書いてみるのはいかがでしょうか。新しい気分で傑作が書けるかも?
- 「ページレイアウト」タブで「原稿用紙設定」をクリック
- スタイルを「マス目付き原稿用紙」に変更し、「OK」をクリック
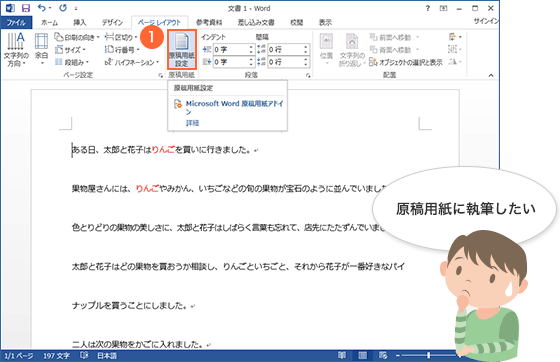

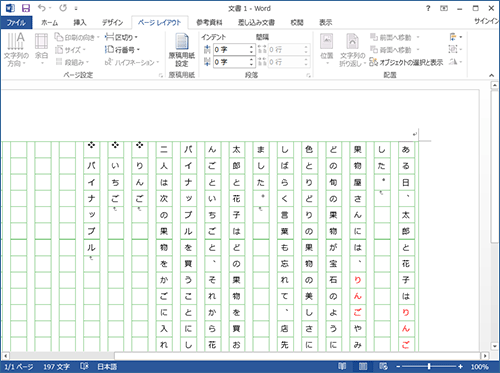
- さらに詳しい設定はこちらをご覧ください。。
Wordで原稿用紙の書式を利用して文章の作成と印刷を行う方法
Wordでは、さらにいろいろな設定ができます。
Wordに図形を入れる場合、直接文書上に置く方法と、描画キャンバス内に置く方法があります。 「写真を1枚入れたい」という場合は、直接文書上に置くほうが操作しやすいですが、複数の写真や図形を組み合わせて配置したい場合は、描画キャンバス内に配置するのがおすすめです。描画キャンバスに配置した写真や図形は、一つの図形のように移動、拡大、縮小できます。
写真を直接文書上に置いた場合
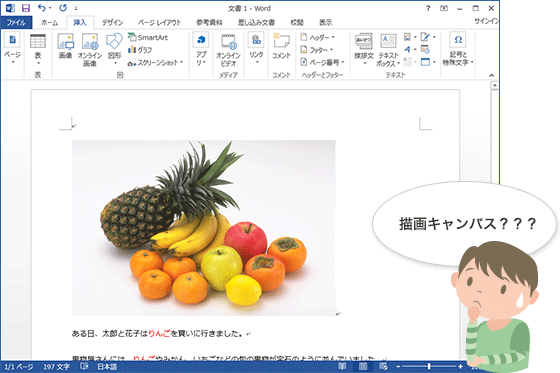
複数のイラストを描画キャンバス内に配置した場合

1つのイラストのように縮小できます。
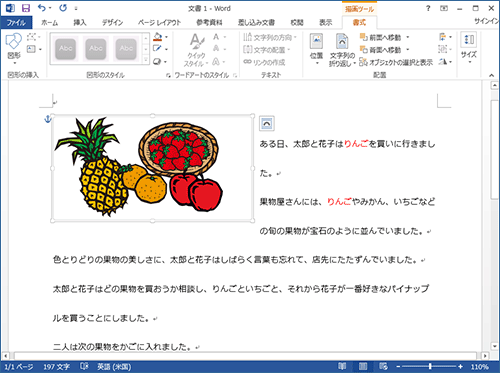
モバイルでもWordを活用しよう!
OneDriveに保存されたWordのドキュメントは、スマートフォンやタブレットなどを使用して、外出先でも閲覧・編集できます。
※対象となるスマートフォン・タブレットや、ご利用方法などの詳細については、Microsoft社のサイトをご覧ください。

![]() Office Premium 活用編 - マルチ デバイスで Office を活用!
Office Premium 活用編 - マルチ デバイスで Office を活用!

