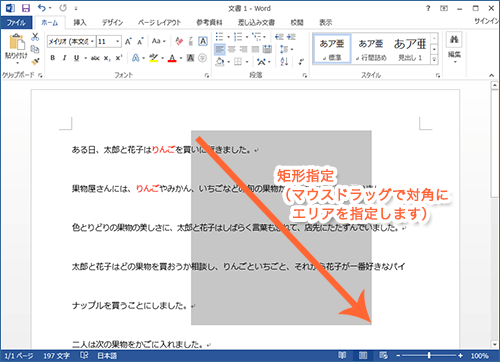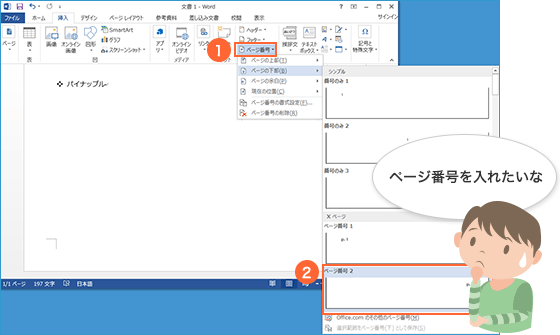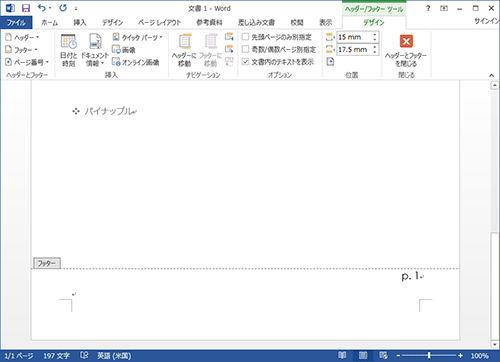文字入力の次は書式設定。Wordの書式設定を変更し、思い通りのレイアウトにしましょう。
●かんたん設定
行がつまって窮屈な印象。そんなときは行間の設定を変更しましょう。
- 変更したい範囲を選択
- 「段落」の「行と段落の間隔」
 をクリック
をクリック - 間隔を選択
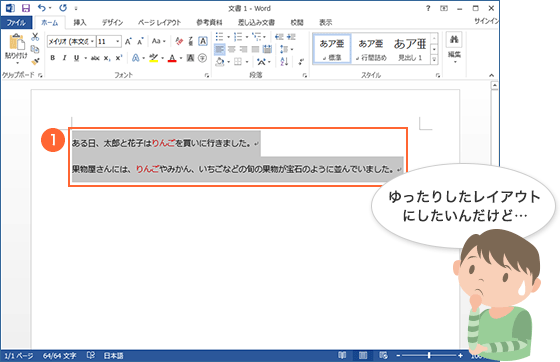
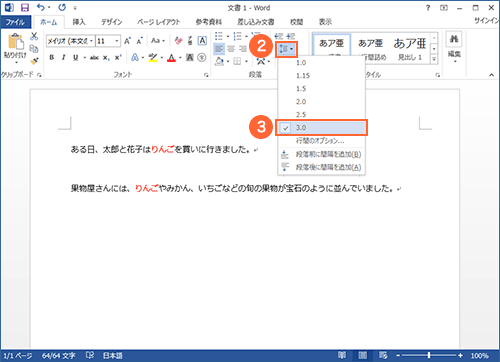
●もっと詳しい設定
任意の行間に設定するときは、手順![]() で「行間のオプション」を選択して「段落」ウィンドウを表示し、行間の設定を変更します。なお、行間は、行の上辺から次の行の上辺までの間隔をいいます。行と行の間ではないのでご注意ください。
で「行間のオプション」を選択して「段落」ウィンドウを表示し、行間の設定を変更します。なお、行間は、行の上辺から次の行の上辺までの間隔をいいます。行と行の間ではないのでご注意ください。
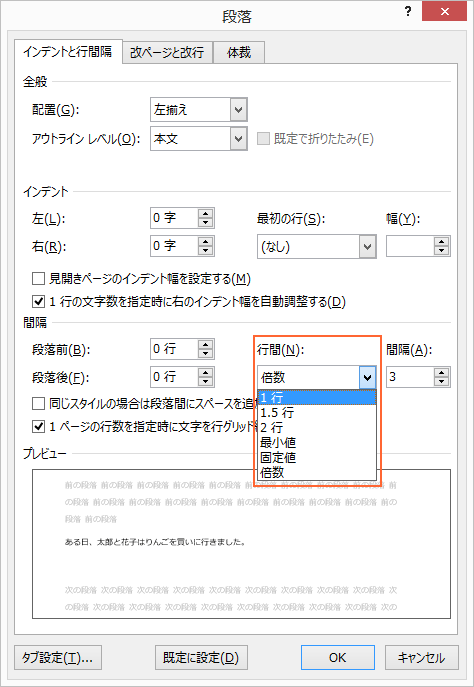
| 行間 | 説明 | |
|---|---|---|
| 1行 | 通常の行間は1行です。1行のサイズはページ設定で設定された行送りの値をいいます。 | |
| 1.5行 | 行の上辺から次の行の上辺までが1.5行のサイズになります。 | |
| 2行 | 行の上辺から次の行の上辺までが2行のサイズになります。 | |
| 固定値 | 指定した値に行間を固定します。行単位の設定とは異なり、フォントサイズを変更しても行間は固定されます。指定した行間よりも大きなフォントサイズにした場合、文字の上の部分が切れてしまうので注意してください。 | |
| 最小値 | 指定した値は常に確保し、確保した行間隔よりも大きいフォントサイズを指定した場合はフォントサイズに応じて行間が広がります。 | |
| 倍数 | 1行の何倍の間隔にするかを設定できます。「倍数=1.5」は行間1.5行と同じです。 | |
- さらに詳しい設定はこちらをご覧ください。
Wordで行間を設定する方法
文章が1行に収まりきらず、一文字だけ次の行になってしまうとちょっと格好悪いこともありますよね。そんなときは文字間隔の設定をしてみてください。
- 変更したい範囲を選択
- フォントメニューの右にある
 をクリックし、「フォント」ウィンドウを表示
をクリックし、「フォント」ウィンドウを表示
- 「詳細設定」タブをクリック
- 文字間隔を「狭く」、間隔を適宜設定し(間隔は文字量に合わせて調整してください)、「OK」をクリック
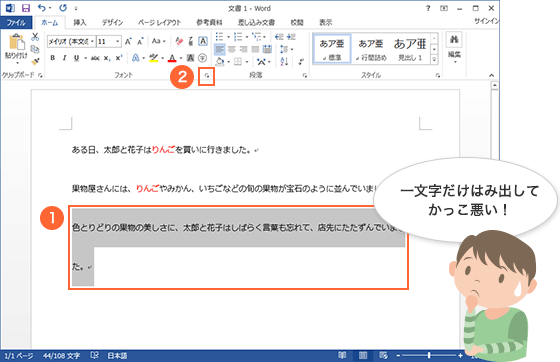
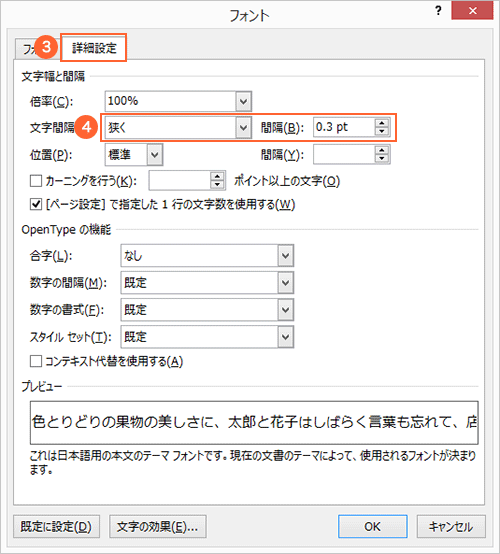
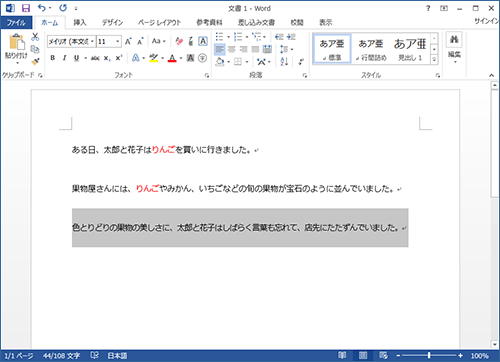
「っ」や「ュ」などの小さい文字や「−」などの長音、「。」や「、」などの句読点や閉じかっこなどが行頭にあると体裁が悪い場合があります。設定を変更していない場合、禁則処理の設定は「標準」になっています。「高レベル」に設定すると、さらに厳密な禁則処理の設定ができます。
- 段落の右にある
 をクリックし、「段落」ウィンドウを表示
をクリックし、「段落」ウィンドウを表示 - 「体裁」タブをクリック
- 「オプション」をクリック
- 左側のメニューから「文字体裁」を選択
- 禁則文字の設定を「高レベル」に変更し、「OK」をクリック
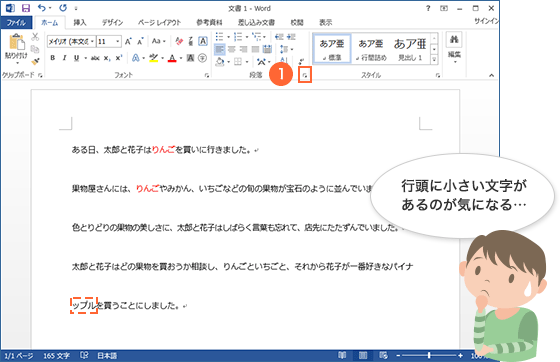
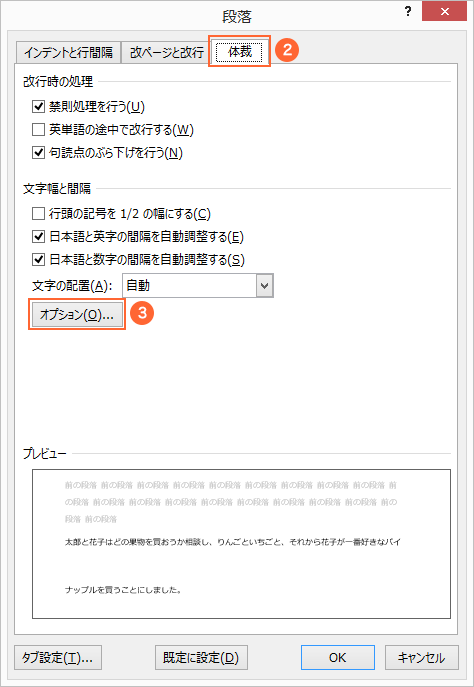
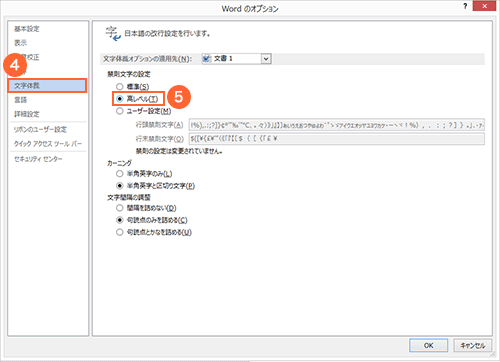
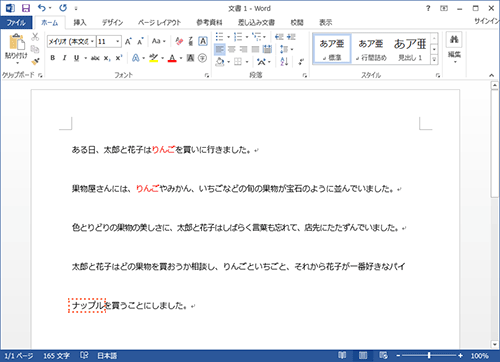
箇条書きを作ったけれど、初期設定の行頭マークではちょっとイメージと違う、というときには行頭マークを変更しましょう。
- 箇条書きの右の三角印
 をクリック
をクリック - 表示された行頭文字ライブラリから好みのマークを選択する。希望の行頭マークがない場合は「新しい行頭文字の定義」をクリック
- 「記号」または「図」をクリックし、行頭マークを選択して「OK」をクリック
- イメージ通りの行頭マークになったことを確認したら、「OK」をクリック
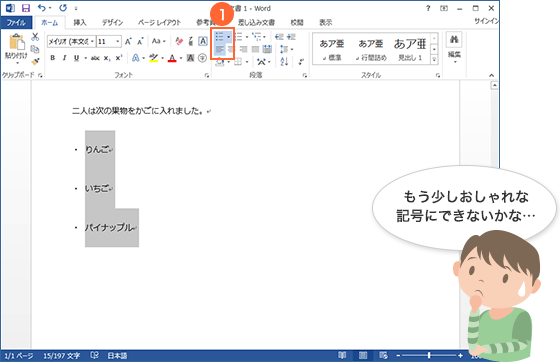
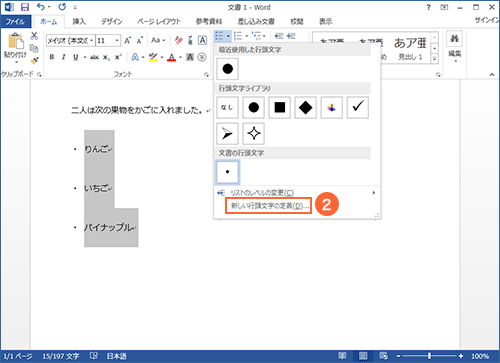
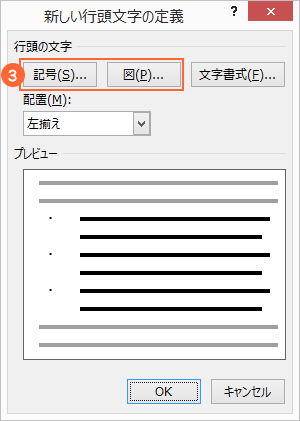
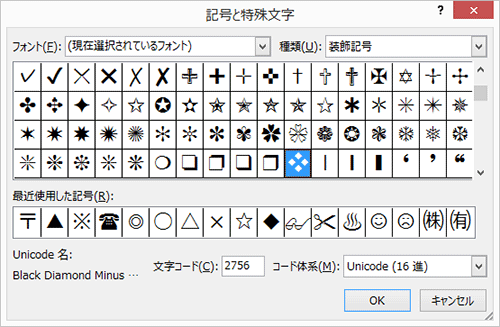
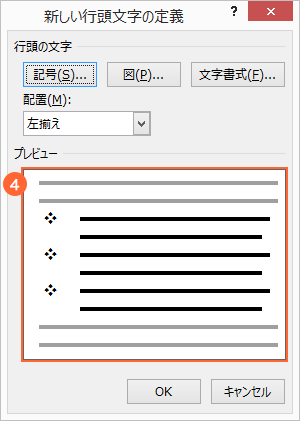
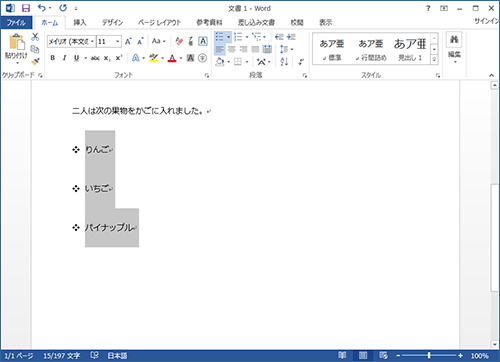
自分で作成した画像をインポートして、行頭記号として使用することもできます。
その場合は、「図」→「インポート」の順にクリックして、画像ファイルを選択してください。
なお、「箇条書きにしたくないのに、自動的に箇条書きになってしまう」という場合はこちらをご参照ください。
いろいろな「選択ワザ」ご存知ですか?
範囲を選択するときに行をマウスでざざっと選択するのはよくある方法。
単語を選ぶときにはダブルクリック。段落を選ぶときにはトリプルクリック。ここまでは知っている方も多いのではないでしょうか。
段落の中のある一文を選びたいときには、[Ctrl]キーを押しながら選びたい文のいずれかの語をクリック。
行や単語にかかわらず、任意の範囲を選びたいときは、[Alt]キーを押しながらマウスでエリアを選択することもできます。