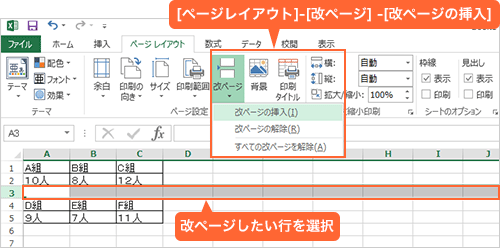簡単に計算をしたり、グラフ作成ができるExcel。
しかし機能がたくさんありすぎて、使いこなせていないという人も多いのではないでしょうか。
今回はExcelをもっと活用するためのノウハウやヒントをご紹介します。
※ここではExcel2013での操作を例に説明しています。
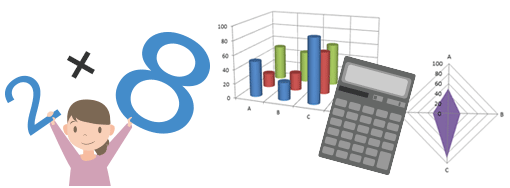
Excelの画面をみると、たくさんのマスが表示されていませんか?このマスのことをセルといいます。
Excelでは、このセルを使って文字を入力したり、表計算を行ったりします。
また、セルの罫線や背景色を変更したりと、色々な編集も行えます。
セルの位置は、列と行の組み合わせで表します。例えば、一番左の一番上のセルは、「A1」です。
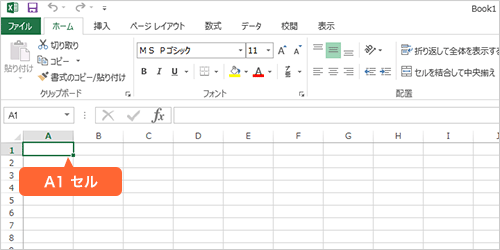
セルが横方向に繋がったものを行、セルが縦方向に並んだものを列といいます。
行は「1・2・3…」と数字で表します。一番上の行1行、2番目は2行です。
列は「A・B・C…」とアルファベットで表します。1番左の列はA列、左から2番目の行はB列です。
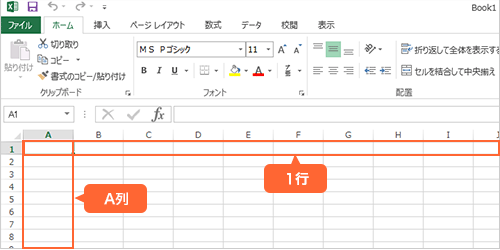
Excelのファイルのことをブックといいます。シートとは、セルが並んだページのことです。
新規にブックを作成したときは、通常シートは3枚あります。用途によって、シートは追加できます。
また、一つのブックの中に複数あるシートを、分割して別のブックに保存することも可能です。
●列の幅を自動調整
欠けているセルの列と隣の列の間にカーソルを合わせダブルクリックですると、列の幅が自動で調整できます。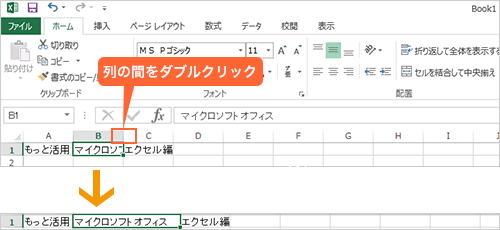
●複数列の幅をそろえる
幅をそろえたい列をドラッグで選択し任意の幅に合わせると、選択したすべての列の幅が同じになります。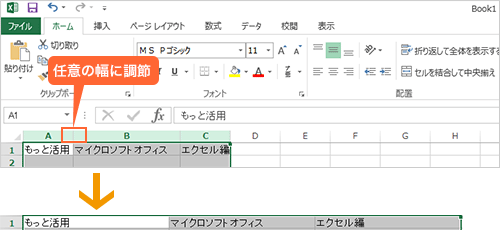
●数字を連番で入力
連番の初めの数字をセルに入力したら、セルの端にカーソルを合わせてドラックし、「連続データ」を選択すると連番で数字が入力できます。※同様の方法で、同じ数字を複数セルに入力することもできます。
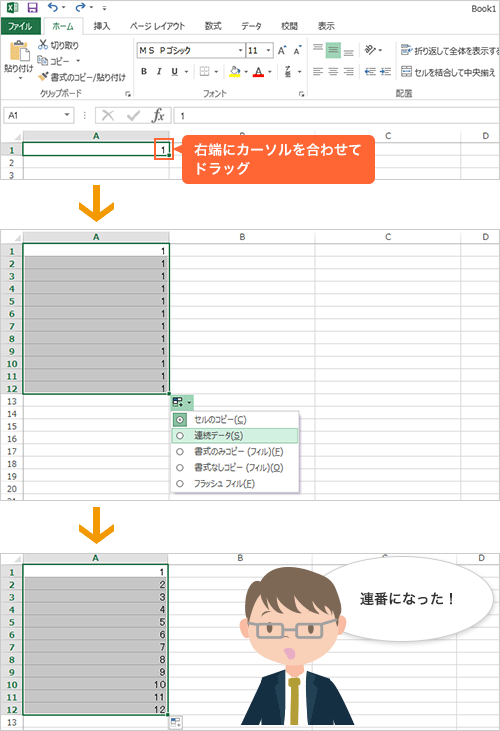
●表をドラッグで移動
移動させたい表をドラッグして選択し、セルの端にカーソルを合わせてドラッグすると表を移動できます。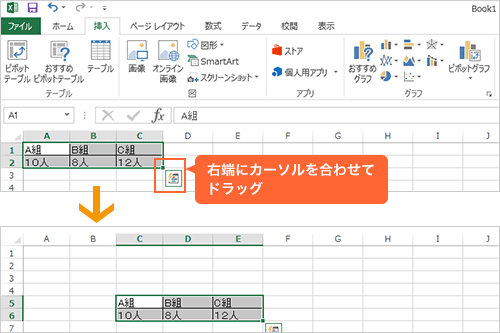
●シートの拡大・縮小
[Ctrl]キーを押しながらマウスのホイール(回転する部分)を動かすと、シートを拡大・縮小できます。Excelの印刷マメ知識
Excelで作成したデータをいざ印刷してみると、文字が切れていたり、変なところで次のページに送られてしまう…なんてことはありませんか?そんな時はあらかじめ印刷の設定をしておくと、思い通りに仕上がります。
●行が見切れて印刷される。どうしたらいい?
全ての行が1ページに印刷されるようにするには、「印刷範囲」を設定しましょう。この機能を使うと、印刷する領域を自分で自由に決めることができてとても便利です。印刷したい範囲をセルでドラッグして指定し、[ページレイアウト]-[印刷範囲]-[印刷範囲の設定]で設定できます。
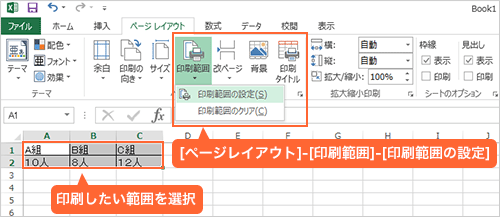
ただし、あまりにも広い範囲を設定すると、縮小されて印刷されてしまうのでご注意ください。
●あとちょっとのところで次のページに。どうしたらいい?
ちょうどいい部分で次のページに送りたいときは、「改ページ位置」を設定しましょう。この機能を使うと1ページに収めたい範囲を指定することができます。
改ページしたい行またはセルを選択し、[ページレイアウト]-[改ページ] -[改ページの挿入]で設定できます。