Excelでは、円グラフ・棒グラフ・折れ線グラフなど、さまざまなグラフを作成できます。
それぞれデザインが数パターン用意されているので、目的に合わせてわかりやすいグラフを簡単に作ることができます。
ここでは、例として棒グラフを作成する方法をご説明します。
下の手順を読みながら一緒にグラフを作ってみましょう。
- グラフの元となるデータをセルに入力する
一つのセルに一つのデータを入力しましょう。 - データが入力されている範囲を選択するをクリックし、「フォント」ウィンドウを表示
- [挿入]-[グラフ]-[縦棒]を選択する
- さまざまな種類の縦棒グラフから、任意のグラフを選択する
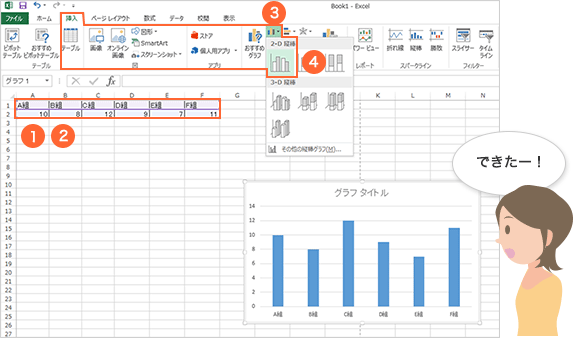
選択範囲さえ間違えなければ、このように簡単にきれいなグラフを作成することができます。
棒グラフと折れ線グラフを同じグラフシートに表示する「複合グラフ」も簡単に作成することができます。普通のグラフはもうマスターしているという方は、いろいろなグラフに挑戦してみてください。
次は計算式を使ってみましょう。
Excelでは四則演算はもちろんのこと、かなり複雑な計算もすることができます。
ここでは、基本的な足し算、引き算、掛け算、割り算の方法をご紹介します。
下の手順を読みながら一緒に計算してみましょう。
●足し算の方法
- グラフの元となるデータをセルに入力する
一つのセルに一つのデータを入力しましょう。
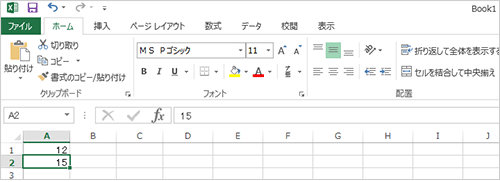
- 計算結果を表示させたいセルをクリックする
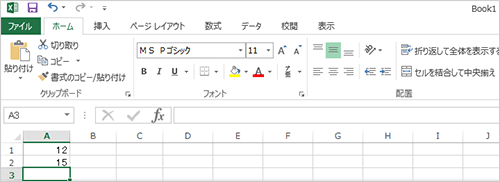
- 「=」をキーボードから入力する
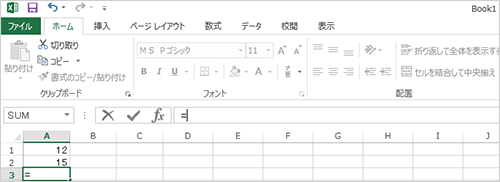
- 先ほど数字を入れたセルをクリックする
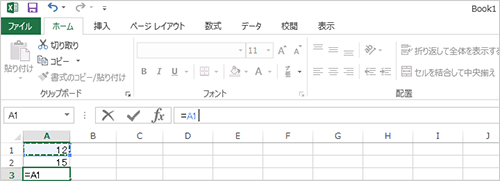
- 「+」をキーボードから入力する
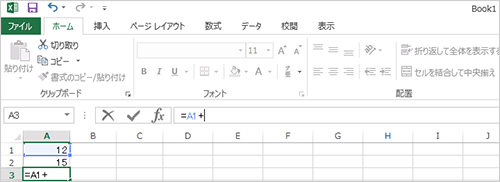
- 足したい数字を入力したセルをクリックする
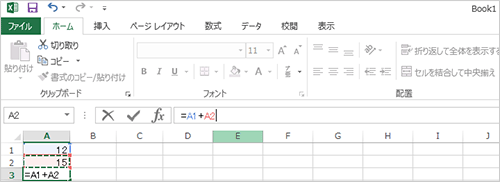
- [Enter]をクリックする
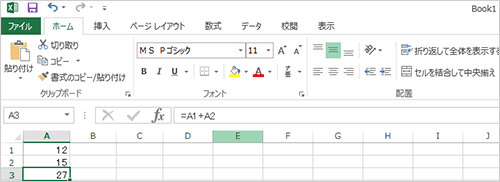
「+」の部分を変えることで、色々な計算ができます。
引き算の場合…「−」
掛け算の場合…「*]
割り算の場合…[/]
資料を作成したあと、今日の日付を入力したいときは、[Ctrl]+[;]キーを押します。
ちなみに、今の時刻を入力するショートカットキーは[Ctrl]+[:](コロン)キーです。
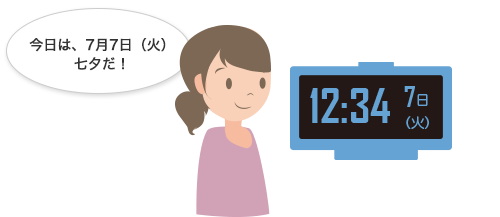
作成中の表に、新たにセル・行・列を追加したいときは、[Ctrl]+[+]キーを押します。
同様に、今あるセル・行・列を削除したいときは、[Ctrl]+[-]キーを押します。
行・列を追加/削除する場合は、指定した位置に対して操作が行われますが、セルを追加/削除する場合は、セルを追加/削除したあとにシフトする方向を選択してください。
同じ操作を繰り返したいときは[F4]ボタンを押します。
何度も同じ操作を繰り返す必要があるときに、便利な機能です。
思わずびっくり!注意したいキー操作
偶然手が触れてしまったキーが、とんでもない事態を招くことも。
特に気を付けておきたいキー操作をご紹介します。
●[Ctrl]+[F4]でウィンドウが閉じる
頑張って作成したシートが、いきなり閉じてしまったらびっくりしますよね。
いくら保存をしていても、不安な気分になります。
このようなことが起きないよう、[Ctrl]+[F4]にはご注意を。
●[Scroll Lock]で[↑][↓][←][→]キーを押すと、シート自体がスクロール
次のセルに移動しようと思って[→]キーを押したらシート全体がスクロールしてしまった経験ありませんか?
そんな時は知らず知らずのうちに[Scroll Lock]を押してしまっているかも。
あわてずにもう一度[Scroll Lock]を押すと、元に戻ります。

