Excelの機能を使うと、住所録を簡単に作ることができます。
年賀状を作成するときにも使えるので、ぜひ挑戦してみてください。
- 住所録の入力項目名を1行目に入力します
氏名 フリガナ 郵便番号 住所1 住所2を入力します。
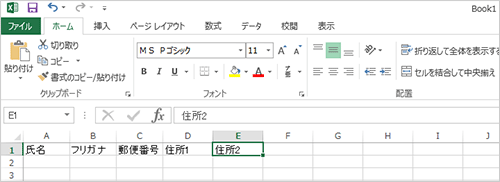
- 氏名を入力します
この時、苗字と名前に必ず1文字分のスペースを空けてください。
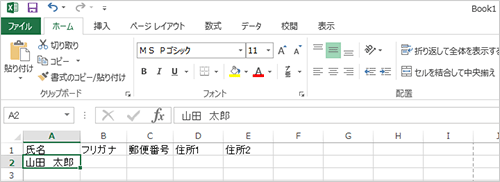
- 住所を入力します
「住所1」に郵便番号をかな変換モードのままで入力します。
スペースキーを何度か押して「住所に変換」を選択し、
郵便番号を住所に変換してください。
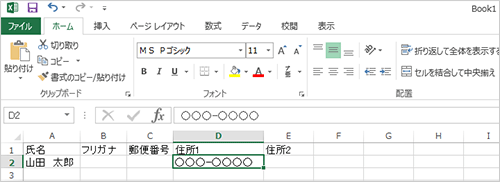
続きの住所を「住所2」に入力します
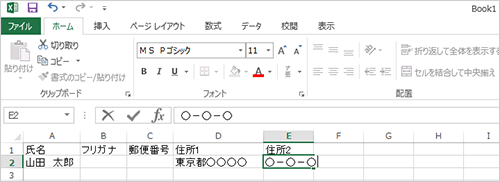
- 3行目以降に②〜③の動作を繰り返し、すべての宛名を入力します
- フリガナを入力します
1件目の「フリガナ」欄であるB2に、A2のフリガナが表示されるよう、
関数を設定します。
B2に「=PHONETIC(A2)」と入力し[Enter]キーを押すと、
振り仮名が表示されます。
B2セルの右下にカーソルを合わせ、下方向にドラッグすると、
下のセルにもフリガナが自動で生成されます
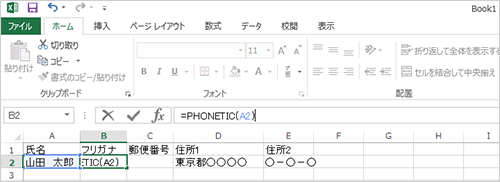
- 郵便番号を入力します
③で入力した「住所1」をもとに郵便番号を生成します。
1件目の「郵便番号」欄であるC2番地を選択し、
「=ASC(PHONETIC(D2))」を入力します。
C2セルの右下にカーソルを合わせ、下方向にドラッグすると、
下のセルにも郵便番号が自動で生成されます
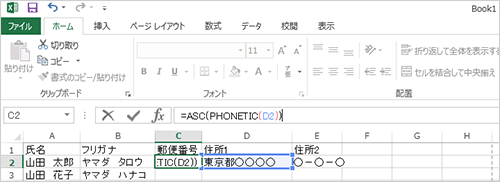
- パスワードを設定する
[ファイル]-[ブックの保護]-[パスワードを設使用して暗号化]を選択すると、
パスワードを入力するフォームが表示されます。
そこに任意のパスワードを入力し、[OK]を押してください。
※パスワードの設定が完了したら、必ず保存してください。
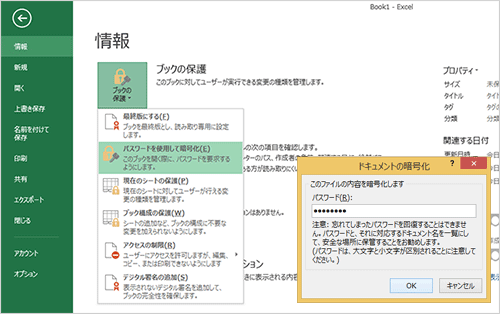
Excel2013では、カレンダーのテンプレートがオンライン上で用意されています。テンプレートを利用することで、短時間できれいなデザインに仕上がります。
※テンプレートは、Microsoftが運営するOffice.comからダウンロードするため、この操作を行うには、インターネットに接続されている必要があります。
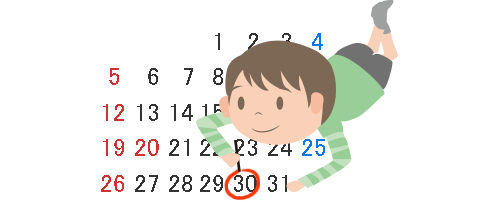
-
テンプレートのダウンロード方法は、こちらをご覧ください。
 Excel 2013でカレンダーを作成する方法
Excel 2013でカレンダーを作成する方法
他にもカレンダー作成に便利なQ&Aをご用意しています。参考になさってください。
Excel2013で追加された便利な機能
●おすすめグラフ
データ内容から適切なグラフを自動で作成してくれる「おすすめグラフ」という機能が追加されました。
Excelがあなたに代わって一番わかりやすいグラフを作ってくれます!
●フラッシュフィル
セルに入力されているデータの規則性を自動で見つけ、データの一部を一瞬で入力できる機能です。

