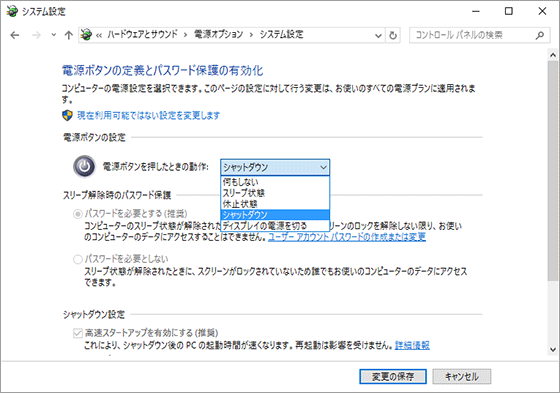�p�\�R���ɂ͗l�X�ȕ֗��@�\��������Ă��܂��B
�u�����s���R�Ȃ��p�\�R�����g���Ă���v�Ƃ��������A�����ŏЉ��֗��ȋ@�\�̂Ƃ肱�ɂȂ邩������܂���B
����́A“�����ƋC�Â��āI” �A���p���Ă������������p�\�R���֗̕��ȋ@�\�����Љ�܂��B
�������ŏЉ�Ă���X�N���[���V���b�g�́AWindows 10���g�p���Ă��܂��B
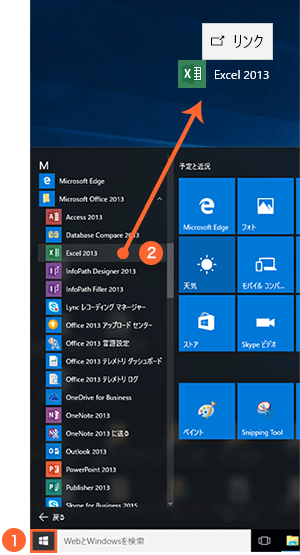
�u���������X�^�[�g���j���[����A�v���𗧂��グ��̂��ʓ|���v�Ƃ����Ƃ��́A�f�X�N�g�b�v�ɃA�v���ւ̃V���[�g�J�b�g��u���Ă����ƕ֗��ł��B
�� �悭�g���A�v�����f�X�N�g�b�v�ɒu�����@
- �X�^�[�g���j���[����悭���p����A�v����T���܂��B
- �悭���p����A�v�������N���b�N�Ńh���b�O���A�f�X�N�g�b�v��ŃN���b�N�𗣂��܂��B
�A�v���̃A�C�R�����f�X�N�g�b�v�ɕ\������܂��B
�u�悭�g���A�v���������N���b�N�ŕ\�����������v�Ƃ����Ƃ��́A�A�v�����^�X�N�o�[�ɓo�^���Ă����ƕ֗��ł��B
�� �悭�g���A�v�����^�X�N�o�[�ɓo�^������@①
- �X�^�[�g���j���[����悭���p����A�v����T���܂��B
- �悭���p����A�v�����E�N���b�N���܂��B
- �m���̑��n���m�^�X�N�o�[�Ƀs�����߂���n���N���b�N���܂��B
- �A�v�����^�X�N�o�[�ɓo�^����܂��B
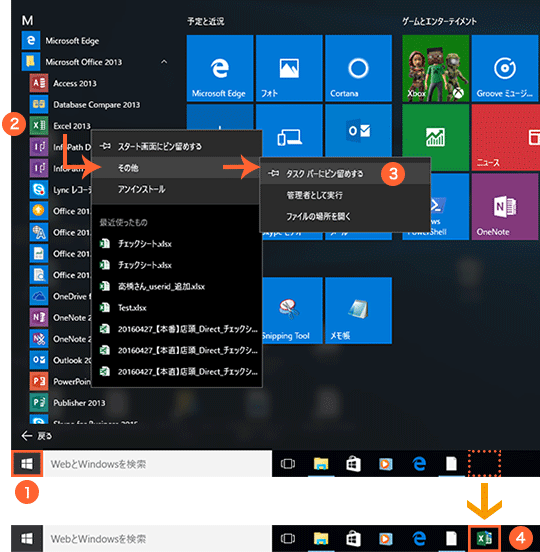
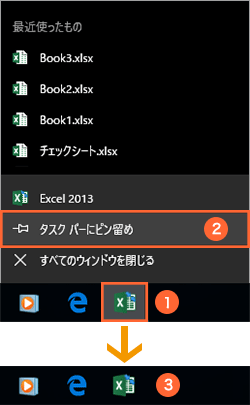
�� �悭�g���A�v�����^�X�N�o�[�ɓo�^������@②
- �^�X�N�o�[��ŁA�N�����̃A�v���̃A�C�R�����E�N���b�N���܂��B
- �m�^�X�N�o�[�Ƀs�����߁n���N���b�N���܂��B
- �A�v�����^�X�N�o�[�ɓo�^����܂��B
�J�������t�@�C���̃t�@�C������Y��Ă��܂����Ƃ��A�ЂƂЂƂt�@�C�����J���Ċm�F����͖̂ʓ|�ł���ˁB����ȂƂ��́A�v���r���[�E�B���h�E���g���ƕ֗��ł��B
�� �t�@�C���̒��g���J�����Ɋm�F������@
- �t�H���_�[���J���܂��B
- �G�N�X�v���[���[�̃��{������m�\���n�^�u���N���b�N���܂��B
- �m�y�C���n�O���[�v�̒�����m�v���r���[ �E�B���h�E�n���N���b�N���܂��B
- �m�v���r���[ �E�B���h�E�n���\������A�I�������t�@�C���̓��e���m�F�ł��܂��B
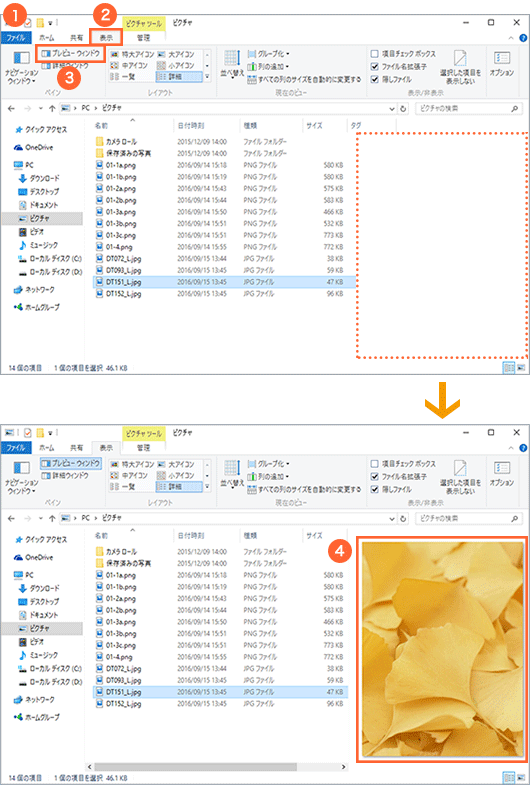
�摜�t�@�C���̂ق��A�e�L�X�g�t�@�C����Word�AExcel�Ȃǂ��v���r���[�\���ł��܂��B�i�t�@�C���`���ɑΉ������A�v�����C���X�g�[������Ă���ꍇ�j
�܂��A�v���r���[���\������Ȃ��ꍇ�́A�u�t�H���_�[�I�v�V�����v�̐ݒ��ύX����K�v������܂��B �ȉ���Q&A���Q�l�ɐݒ���m�F���Ă��������B
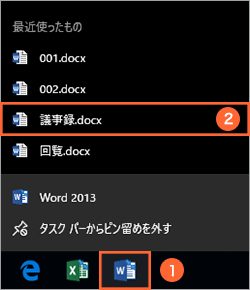
�ŋߎg�����t�@�C�����J�������Ƃ��́A�^�X�N�o�[�̃A�C�R������V���[�g�J�b�g����̂��֗��ł��B
�� �^�X�N�o�[�̃A�C�R������A�ŋߎg�����t�@�C���ɃV���[�g�J�b�g������@
- �^�X�N�o�[�̃A�C�R�����E�N���b�N���܂��B
�u�ŋߎg�������́v�̈ꗗ���\������܂��B - �ړI�̃t�@�C�����N���b�N����ƁA�t�@�C�����J���܂��B
�u�X�^�[�g���j���[����V���b�g�_�E������̂��ʓ|���v�Ƃ����Ƃ��́A�d���{�^�������������ŃV���b�g�_�E������ݒ�ɕύX����ƕ֗��ł��B�d���{�^���̐ݒ肩��A�p�\�R���{�̂̓d���{�^���������ƃV���b�g�_�E������悤�ɕύX�ł��܂��B
�ȉ���Q&A���Q�l�ɐݒ���m�F���Ă��������B