設定を変更することによって、ウィンドウに表示する文字を大きくして読みやすくすることができます。
- ※この方法は、ディスプレイ表示全体を相対的に拡大するため、デスクトップ上のアイコンの位置や並びが変わります。ご注意ください。
● 文字を大きくする方法(ディスプレイ表示を拡大する方法)
- デスクトップ上の何もない場所を右クリック→[ディスプレイ設定]をクリックします。(Windows 8 / 8.1、Windows 7は[画面の解像度]→[ディスプレイ])
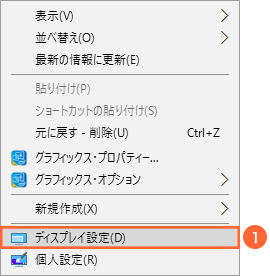
- [テキスト、アプリ、その他の項目のサイズを変更する]のつまみをスライドさせると、125%か150%のどちらかに変更できます。
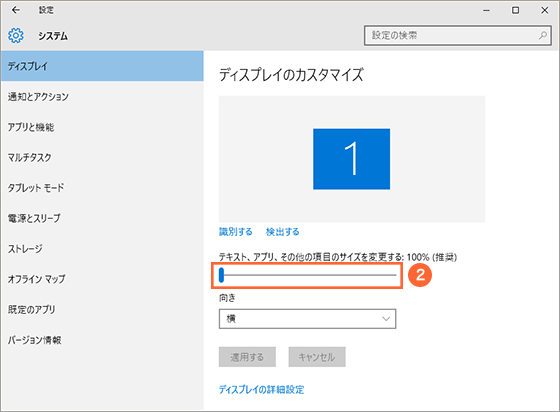
デスクトップのアイコンの大きさは、マウスで簡単に変えることができます。
● デスクトップのアイコンの大きさを変える方法
デスクトップ上で[Ctrl]キーを押しながら、マウスホイールを上に回すとアイコンが大きくなり、マウスホイールを下に回すと、アイコンが小さくなります。

変更したアイコンのサイズを初期状態に戻すには、以下のQ&Aを参考にしてください。
パソコンの画面上の細かいものが見えにくいときは、アクセサリ内の拡大鏡機能を使うと便利です。
●拡大鏡の使用方法
- スタートメニュー→[すべてのアプリ]→[Windows アクセサリ]をクリックします。
- [Windows 簡単操作]をクリック。
- [拡大鏡]をクリックして起動します。
- [+]と[-]で倍率を指定します。
(Windows 8 / 8.1、Windows 7はメニュー名が異なります。こちらのQ&Aを参考にしてください。)
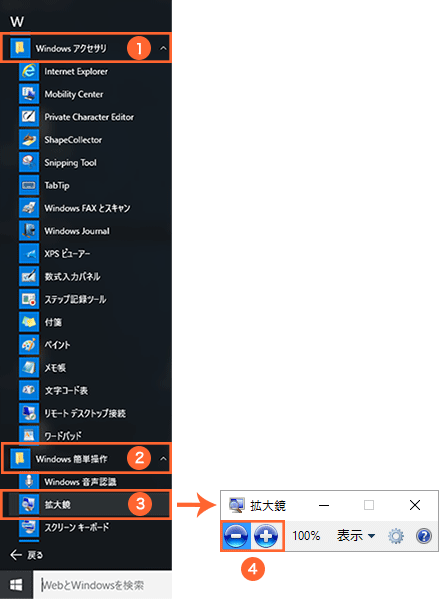
各OSごとの詳しい使い方は、以下のQ&Aを参考にしてください。
画面を記録したいときや、パソコンでトラブルが発生したときは、画面をキャプチャし、保存しておくと便利です。
● スクリーンショットの撮り方
- [Print Screen]キーを押します。(ノートパソコンは[Fn]キー+[PrintScreen]キー)
- ペイントを開きます。
- [Ctrl]キーを押しながら[V]キーを押します。
スクリーンショットが貼り付けられます。
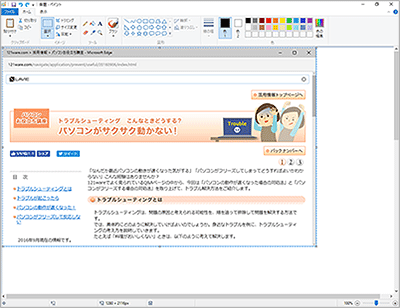
- [Ctrl]キーを押しながら[S]キーを押します。
「名前を付けて保存」ダイアログボックスが表示されます。
- 名前を付けて、画像ファイルを保存します。
※ペイント以外にも、Wordなどの画像挿入できるアプリにはスクリーンショットを貼り付けられます。
現在選択されているウィンドウのスクリーンショットを撮る
[Alt]キーを押しながら、[Print Screen]キーを押すと、現在選択されているウィンドウ(アクティブウィンドウ)のスクリーンショットを撮ることができます。
保存する方法は、上記の手順![]() 〜
〜![]() と同じです。
と同じです。
Windows 10では、[Windows]キー+[PrintScreen]キーを使って、撮ったスクーリンショットをフォルダーに保存するところまで自動で行うこともできます。詳しい使い方は、以下のQ&Aを参考にしてください。
フリーハンドや四角形で範囲を指定し、画面をキャプチャして保存したいときは、Snipping Tool機能が便利です。
● Snipping Toolの起動方法
- スタートメニュー→[すべてのアプリ]→[Windows アクセサリ]をクリックします。
- [Snipping Tool]をクリックして起動します。
(Windows 8 / 8.1、Windows 7はメニュー名が異なります。こちらのQ&Aを参考にしてください。)
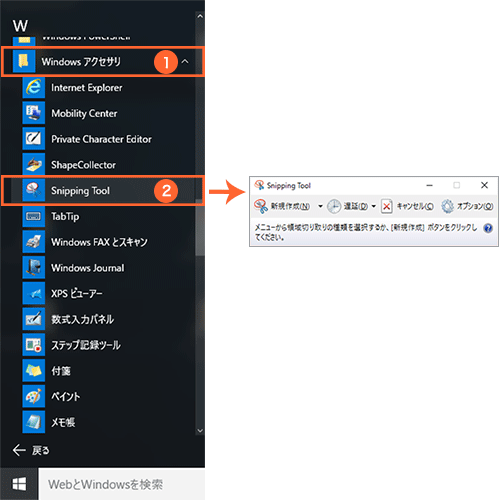
● Snipping Toolの使用方法【四角形の領域切り取り】
Snipping Toolを起動すると、マウスポインタが十字になります。
(初めて起動したときは、四角形の領域を切り取る設定になっています)
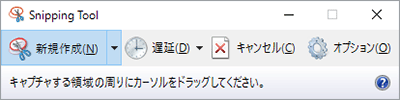
- 切り取りたい領域をドラッグします。
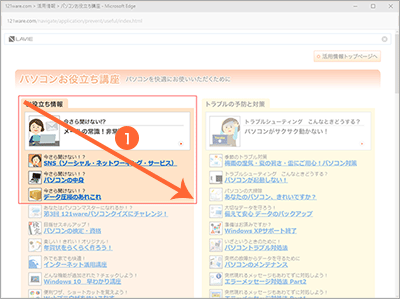
- ドラッグした領域が、自動的にSnipping Toolにコピーされます。
- [切り取り領域の保存]をクリックして画像ファイルを保存します。
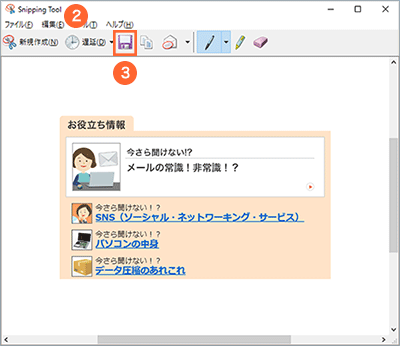
また、切り取った画像にペンツールでコメントを書いたり、蛍光ペンツールで文字を強調したりすることもできます。
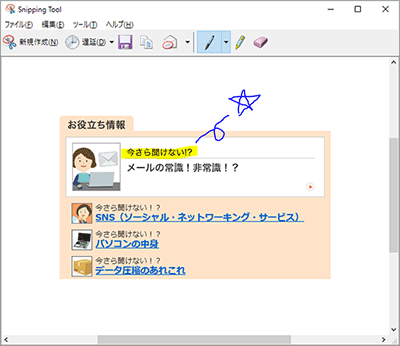
● Snipping Toolの使用方法【自由形式の領域切り取り】
- [新規作成]の横の[▼]をクリックし、[自由形式の領域切り取り]をクリックします。
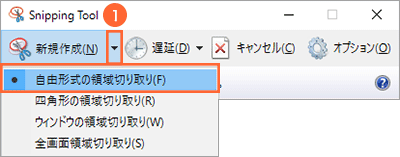
- 切り取りたい範囲を自由にドラッグして範囲選択します。
ドラッグした領域が、自動的にSnipping Toolにコピーされます。 - [切り取り領域の保存]をクリックして画像ファイルを保存します。
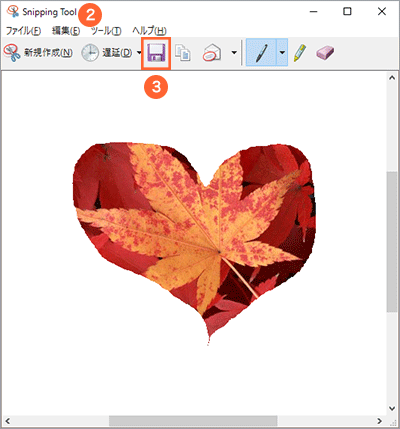
● Snipping Toolの使用方法【ウィンドウの領域切り取り】
- [新規作成]の横の[▼]をクリックし、[ウィンドウの領域切り取り]をクリックします。
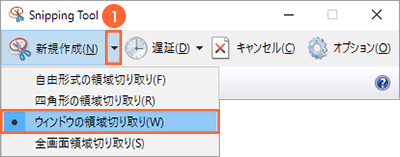
- キャプチャしたいウィンドウをクリックします。ウィンドウが複数ある場合は、指マークのポインターを動かしてキャプチャしたいウィンドウをクリックします。
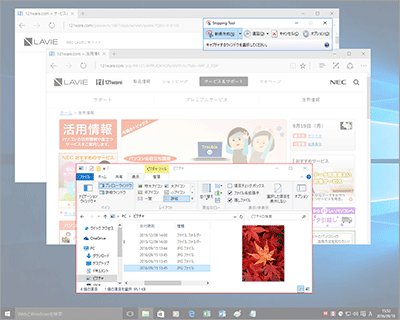
- クリックしたウィンドウが、自動的にSnipping Toolにコピーされます。
- [切り取り領域の保存]をクリックして画像ファイルを保存します。
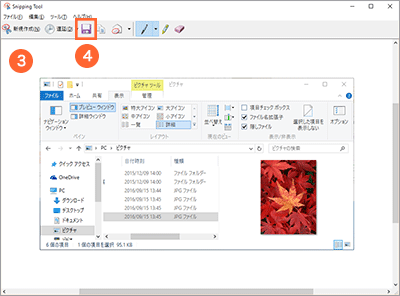
● Snipping Toolの使用方法【全画面領域の切り取り】
- [新規作成]の横の[▼]をクリックし、[全画面領域切り取り]をクリックします。
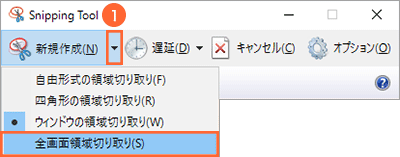
- 全画面が、自動的にSnipping Toolにコピーされます。
- [切り取り領域の保存]をクリックして画像ファイルを保存します。
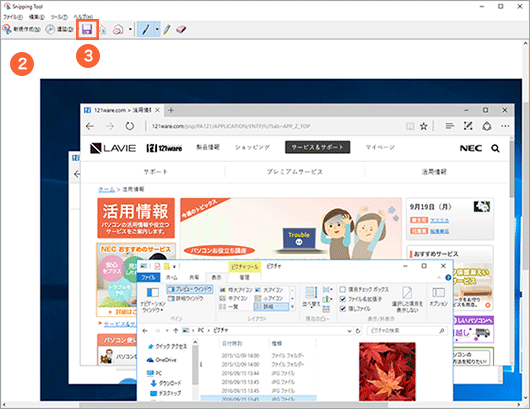
各OSごとの詳しい使い方は、以下のQ&Aを参考にしてください。
パソコンについているカメラを活用しましょう
多くのノートパソコンにはカメラ(Webカメラ)が内蔵されていることをご存じでしょうか。カメラを利用して、写真撮影をしたり、QRコードを読み取ったり、テレビ通話をしたりすることができます。
●写真、ムービーを撮る
カメラアプリがもともと搭載されているPCであれば、それを利用して写真やムービーを撮影することができます。
また、フリーアプリもありますので、お好みのものを探してみてください。
●QRコードを読み込む
WebカメラでQRコードを読み込むこともできます。URLを打ち込んだり、検索したりする必要がないので、お手軽です。QRコードリーダーのフリーアプリをダウンロードすると、使用できます。
●テレビ通話をする
Skypeなどのフリーアプリを利用すると、お互いの顔を見ながら会話をすることができます。複数人でも利用することができるので、会議などでも利用されることがあります。
<Skypeを利用する際に必要なもの>
- Skypeのアプリ(無料でダウンロードできます)
- Skypeのアカウント(無料で登録できます)
- ヘッドセット(音声を聞く機器とマイクが必要です)
- ネット環境(ブロードバンド接続環境を推奨します。通信速度が遅いと、映像や音声が乱れがちになります)
- ※ QRコードは(株)デンソーウェーブの登録商標です。



