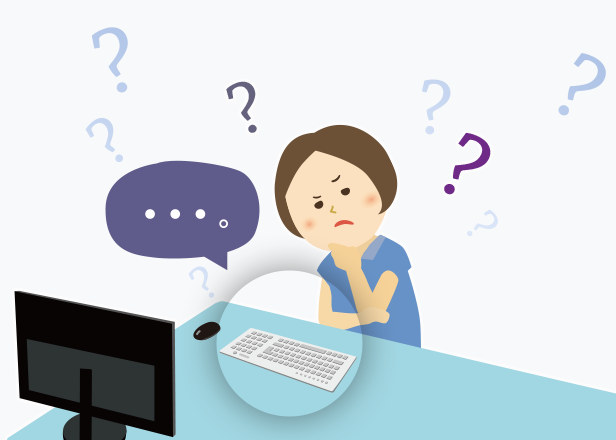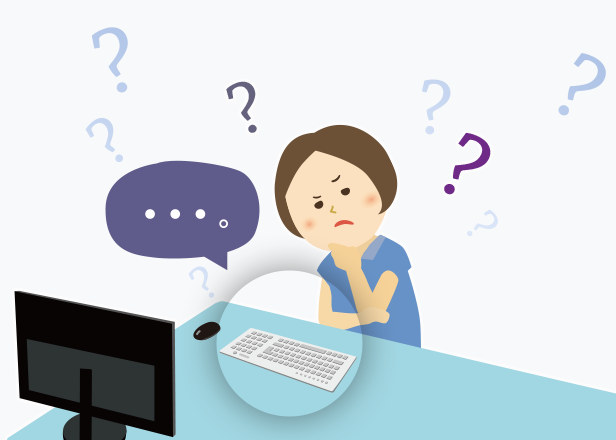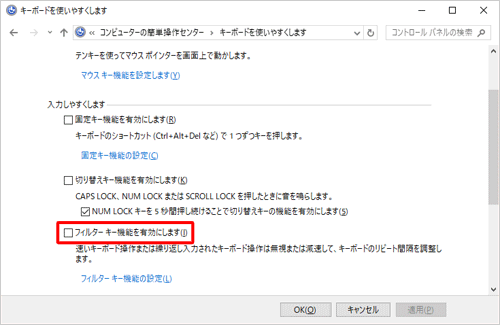パソコンお役立ち講座パソコンを快適にお使いいただくために
「突然文字が入力できなくなって困った!」「キーボードがおかしくなった!」という経験はありませんか?
121wareでよく見られているQ&Aページの中から、今回はキーボードに関するトラブル解決方法をご紹介します。
- ここで使用しているスクリーンショットはWindows 10を使用していますが、トラブルシューティングの手順は、Windows10, 8/8.1, 7共通またはOSごとの手順を紹介しています。
文字がまったく入力できない!
キーボードから何も入力できなくなったときは、ケーブルの接続不良や入力モードの問題など、さまざまな原因が考えられます。以下の手順に沿って問題を解決してください。
ワイヤレスキーボードを使用している場合は、「
ワイヤレスキーボードを使っている場合(3ページ)」も併せてご参照ください。
確認手順
Windows10, 8/8.1, 7共通手順
1.キーボードの接続を確認する
パソコンがキーボードを認識していない可能性があります。
キーボードのケーブルを差しなおしてください。
それでも改善しない場合は、パソコンに接続されている機器をすべて外し、パソコンを再起動してください。
2.キーボードの汚れを確認する
キーボードにごみやほこりが詰まっていたり、液体をこぼしたりした場合、キーボードが機能しなくなることがあります。
キーボードをきれいな状態にしてください。

3.アプリの問題かどうかを確認する
アプリで文字を入力できない場合は、アプリの画面がアクティブウィンドウになっているかを確認してください。
それでも改善しない場合は、文字を入力するほかのアプリを起動し、同様の現象が起きるかを確認してください。特定のアプリのみで文字を入力できない場合は、そのアプリに問題が発生している可能性があります。
特定のアプリに問題が生じている場合は、そのアプリを再起動してください。
それでも改善しない場合は、ご自身でインストールしたアプリの場合はいったん削除し、アプリの提供メーカーにお問い合わせください。
4.フィルターキー機能を無効にする
フィルターキー機能が有効になっていると、キーを長く押さないと文字を入力できなかったり、同じ文字を続けて入力できなかったりする場合があります。
フィルターキー機能が有効になっている場合は、無効にしてください。
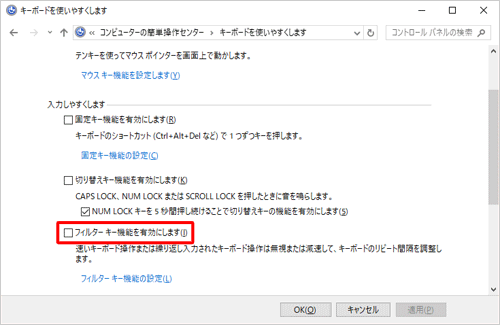
5.ドライバーを再インストールする
キーボードのドライバーのバージョンが古かったり、ドライバーが破損していたりすると、キーボードが正常に動作しない場合があります。
ドライバーを再インストールしてください。
6.放電する
パソコン本体に不必要な電気が帯電していると、キーボードが正常に動作しない場合があります。
帯電している電気を放出するために、放電してください。
各OSの詳しい確認手順はこちらのQ&Aをご覧ください。
各ページに表示されている二次元バーコード(QRコード)は、カメラ機能に対応しているスマートフォン・タブレット端末でご利用いただけます(アプリのインストールが必要な場合もあります)。
二次元バーコードの読み取りアプリを起動すると、カメラの撮影モードになります。
画面に表示される枠内に二次元バーコードを収めて撮影してください。
正しく読み取られると、二次元バーコードが記載されているページのURLが表示されるので、かんたんに参照できます。
キーボードから文字を入力できず、参照先が見られないというときのために、このページをプリントアウトしておくのもよいかもしれません。
スクリーンキーボードのご紹介
ここで紹介されている手順を試したいけれど、一度再起動したらパスワードを入力できなくてサインインすらできなくなってしまったというときは、マウスを使ってスクリーンキーボードで文字を入力してください。