パソコンお役立ち講座パソコンを快適にお使いいただくために
テクニック紹介~仕上げ編~
ライティング編「最後に原稿をチェックしましょう」でもお伝えしたとおり、一通り原稿を書き終えたら、チェックしましょう。チェックするときや修正するとき、見た目を整えたいときに使えるテクニックをご紹介します。

文章を校正する
誤字脱字があると、間違った意味に受けとられることがあるので、気を付けましょう。Wordの文章校正機能では、誤って入力した文章や単語を正しい内容に修正できます。
Wordのバージョンごとの詳しい使い方は、以下のQ&Aを参考にしてください。
文体を「です・ます」「だ・である」体に統一する
「~です」と「~だ」が混在すると、読みにくい文章になるので、文末の表現は統一しましょう。Wordの文章校正機能を利用すると、文体が異なる箇所を検出して修正できます。
Wordのバージョンごとの詳しい使い方は、以下のQ&Aを参考にしてください。
特定の文字を別の文字に一括変更する
たとえば、「山田さん」を「田中さん」と書き替えたいときは、「置換」機能を使うと便利です。また、表記揺れを修正するときにも使えます。
Wordのバージョンごとの詳しい使い方は、以下のQ&Aを参考にしてください。
ふりがな(ルビ)を付ける
むずかしい文字列や漢字がある場合は、ふりがな(ルビ)を付けると親切です。
Wordのバージョンごとの詳しい使い方は、以下のQ&Aを参考にしてください。
不揃いな行間を揃える
文章にふりがな(ルビ)を付けると、行間が不揃いになる場合があります。行間隔を指定して、行間を揃えましょう。
Wordのバージョンごとの詳しい使い方は、以下のQ&Aを参考にしてください。
変更履歴を活用する
文書中の変更した箇所を記録したり、コメントを付けたりする「変更履歴の記録」機能があります。作成した原稿を、ほかの人にチェックしてもらう場合などに使うと便利です。
操作手順(変更履歴の記録)
- ツールバーの[校閲]タブをクリックします
 をクリックします
をクリックします
![[変更履歴の記録]をクリックします](/navigate/application/prevent/useful/20171003/images/img_02_01.jpg)
- 文書中に変更を加えると、追加箇所は下線付きの赤字になり、削除箇所は取消線が引かれます
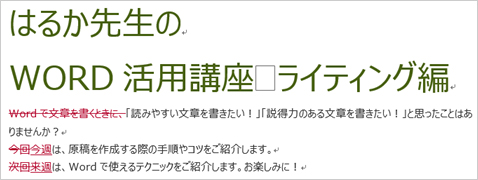
操作手順(コメント追加)
- ツールバーの[校閲]タブをクリックします
- コメントしたい箇所を選択し、[コメントの挿入]をクリックします
![コメントしたい箇所を選択し、[コメントの挿入]をクリックします](/navigate/application/prevent/useful/20171003/images/img_02_03.jpg)
- コメントを書きます




 をクリックします
をクリックします
![[変更履歴の記録]をクリックします](/navigate/application/prevent/useful/20171003/images/img_02_01.jpg)
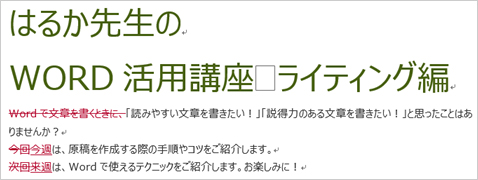
![コメントしたい箇所を選択し、[コメントの挿入]をクリックします](/navigate/application/prevent/useful/20171003/images/img_02_03.jpg)

