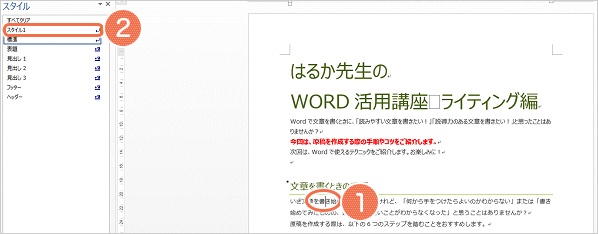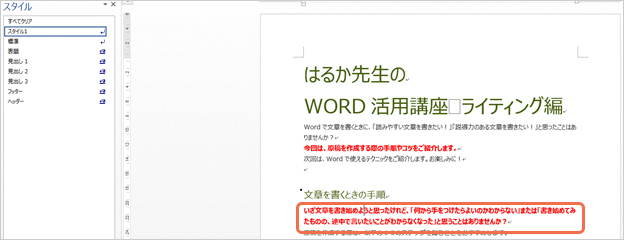パソコンお役立ち講座パソコンを快適にお使いいただくために
ライティング編では、原稿を書く際の手順やコツをご紹介しました。
今回は機能編として、Wordの機能を活用したテクニックを、「構成編」「仕上げ編」「小ワザ編」の3つに分けてご紹介します。
テクニック紹介~構成編~
Wordで文章を書き始めるときや、構成を考えたり練り直したりするときに使えるテクニックをご紹介します。
テンプレートを活用する
Wordには、テンプレートが用意されています。テンプレートでは、タイトルや見出しの書式があらかじめ設定されています。
テンプレートを利用することで、短時間で見栄えのよい文書を作成できます。
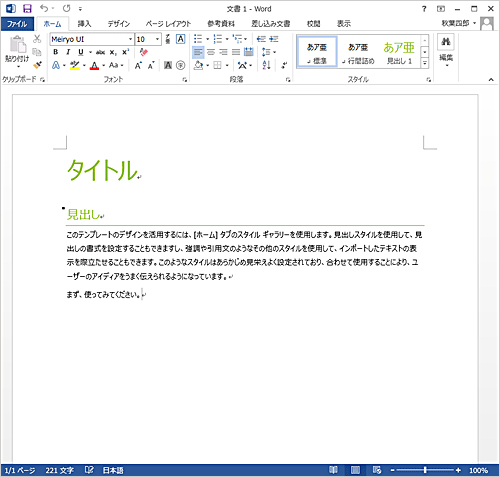
Wordのバージョンごとの詳しい使い方は、以下のQ&Aを参考にしてください。
アウトライン表示を活用する
アウトライン表示は、文章の構成を練るときに、とても便利な機能です。見出しだけを表示させたり、ドラッグ&ドロップで自由に順番を入れ替えたりすることができます。
操作手順
- ツールバーの[表示]タブをクリックします
-
[アウトライン]ボタンをクリックします
アウトライン表示に変更されます
![[アウトライン]ボタンをクリックします](/navigate/application/prevent/useful/20171003/images/img_01_02.jpg)
- 見出しを入力します
-
文字列の左側の

/

を上下にドラッグ&ドロップして順番を変えたり、左右にドラッグ&ドロップして見出しレベルを変えたりして、構成を練ります
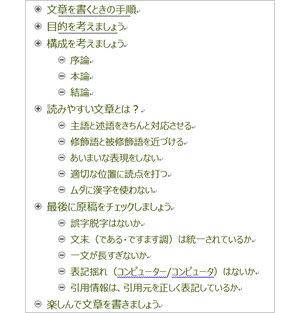
- もとの表示に戻すときは、ツールバーの[アウトライン]タブの[アウトライン表示を閉じる]をクリックします
![もとの表示に戻すときは、ツールバーの[アウトライン]タブの[アウトライン表示を閉じる]をクリックします](/navigate/application/prevent/useful/20171003/images/img_01_04.jpg)
アウトライン表示では、[レベルの表示]で表示するレベルを指定できます。
構成を全体的に確認したいときは、「レベル1」または「レベル2」を指定しましょう。
![アウトライン表示では、[レベルの表示]で表示するレベルを指定できます。構成を全体的に確認したいときは、「レベル1」または「レベル2」を指定しましょう。](/navigate/application/prevent/useful/20171003/images/img_01_05.jpg)
「すべてのレベル」を指定すると、すべての文章が表示されます。
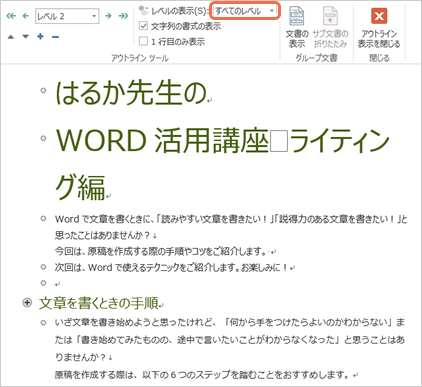
ナビゲーションを活用する
ナビゲーションは、文書全体の構造を把握したり、目的の位置へ素早く移動したりするときに便利な機能です。また、ドラッグ&ドロップで見出しを移動したり、見出しを本文ごと削除したりすることもできます。
操作手順
- ツールバーの[表示]タブをクリックします
- [ナビゲーション ウィンドウ]にチェックを付けます
ナビゲーションが左に表示されます
![[ナビゲーション ウィンドウ]にチェックを付けます ナビゲーションが左に表示されます](/navigate/application/prevent/useful/20171003/images/img_01_07.jpg)
ちょっと
プラス
復習~もっと活用!Microsoft Office Word編~
2015年4月に公開したパソコンお役立ち講座「もっと活用!Microsoft Office Word編」にも、Wordの役立つ情報がたくさん載っています。ぜひ復習してみてください。
ちょっと
プラス
テンプレートをカスタマイズする~上級者編~
よく使う書式をスタイルに登録しておくと、効率的に文書を作成できます。
操作手順(スタイルの登録)
- ツールバーの[ホーム]タブをクリックします
- スタイルの
 をクリックします
をクリックします

スタイルの一覧が表示されます
- よく使う書式の文章を選択します
- スタイルの
 をクリックします
をクリックします
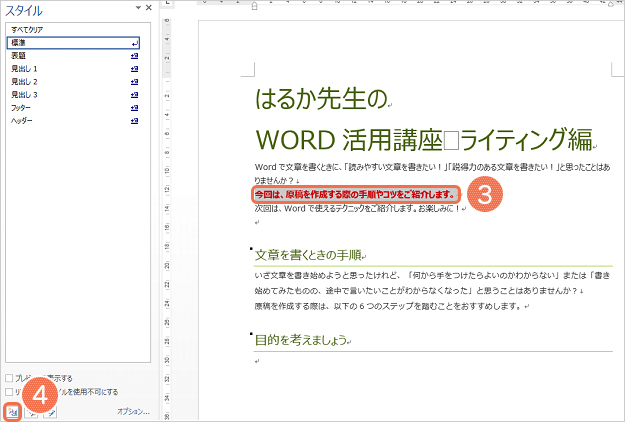
- 任意の名前を付け、[OK]ボタンをクリックします
![任意の名前を付け、[OK]ボタンをクリックします](/navigate/application/prevent/useful/20171003/images/img_01_10.jpg)
操作手順(スタイルの適用)
- スタイルを適用したい段落にカーソルを移動します
- 登録したスタイルをクリックします
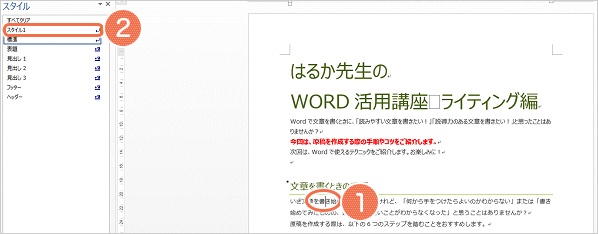
登録したスタイルが適用されます
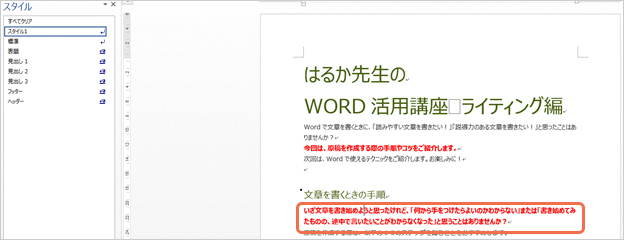


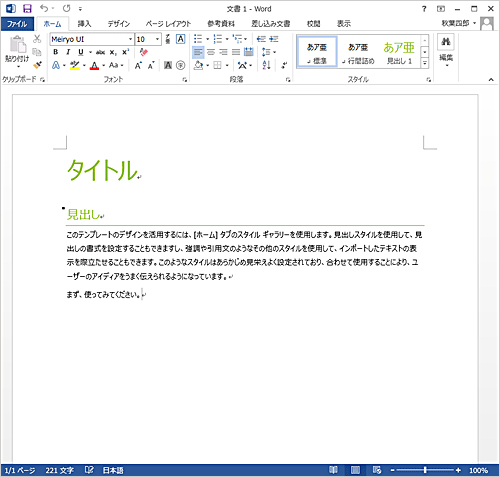
![[アウトライン]ボタンをクリックします](/navigate/application/prevent/useful/20171003/images/img_01_02.jpg)
 /
/  を上下にドラッグ&ドロップして順番を変えたり、左右にドラッグ&ドロップして見出しレベルを変えたりして、構成を練ります
を上下にドラッグ&ドロップして順番を変えたり、左右にドラッグ&ドロップして見出しレベルを変えたりして、構成を練ります
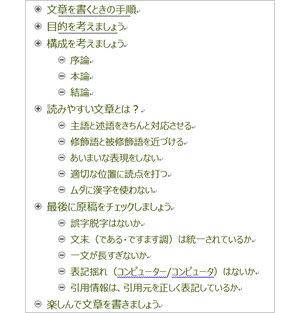
![もとの表示に戻すときは、ツールバーの[アウトライン]タブの[アウトライン表示を閉じる]をクリックします](/navigate/application/prevent/useful/20171003/images/img_01_04.jpg)
![アウトライン表示では、[レベルの表示]で表示するレベルを指定できます。構成を全体的に確認したいときは、「レベル1」または「レベル2」を指定しましょう。](/navigate/application/prevent/useful/20171003/images/img_01_05.jpg)
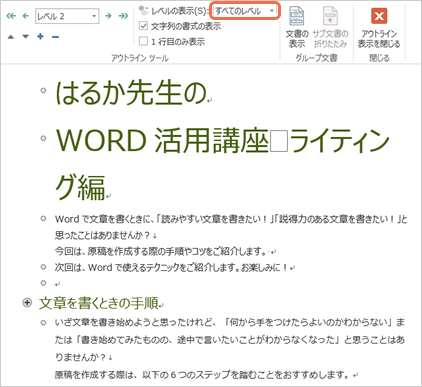
![[ナビゲーション ウィンドウ]にチェックを付けます ナビゲーションが左に表示されます](/navigate/application/prevent/useful/20171003/images/img_01_07.jpg)
 をクリックします
をクリックします

 をクリックします
をクリックします
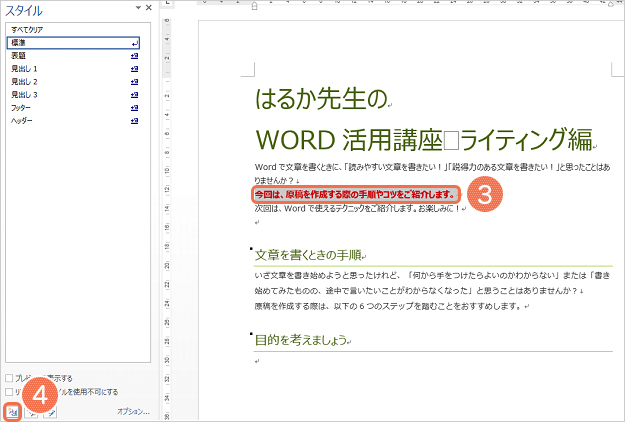
![任意の名前を付け、[OK]ボタンをクリックします](/navigate/application/prevent/useful/20171003/images/img_01_10.jpg)