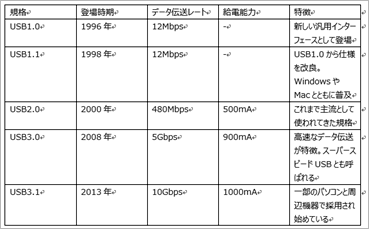パソコンお役立ち講座パソコンを快適にお使いいただくために
テクニック紹介~小ワザ編~
Wordで使えるちょっとしたワザをご紹介します。
クリップボードを使用して、複数のアイテムをコピー&ペーストする
複数のデータをコピーしたいときは、クリップボードを使用しましょう。Wordのクリップボードは、最大24個のデータを保存できます。
操作手順
- ツールバーの[ホーム]タブをクリックします
- クリップボードの
 をクリックします
をクリックします

クリップボードが表示されます
-
本文をコピーすると、クリップボードにコピーした内容が保存されます
保存できるデータは、最大24個です
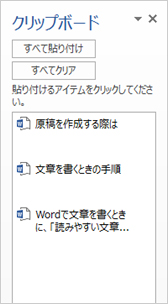
- 貼り付けるときは、貼り付けたい箇所にカーソルを移動し、クリップボード内の貼り付けたいアイテムをクリックします
指定したページに素早く移動する
ページ数が多い場合、素早く指定したページに移動したいときは、ジャンプ機能を使いましょう。ページ番号のほかに、セクション番号、行番号、ブックマーク名、脚注番号、表番号、図番号なども指定できます。
操作手順
- ツールバーの[ホーム]タブをクリックします
-
[検索]の横の▼をクリックし、[ジャンプ]をクリックします
![[検索]の横の▼をクリックし、[ジャンプ]をクリックします](/navigate/application/prevent/useful/20171003/images/img_03_03.jpg)
- 移動したいページ数を入力し、[ジャンプ]をクリックします
![移動したいページ数を入力し、[ジャンプ]をクリックします](/navigate/application/prevent/useful/20171003/images/img_03_04.jpg)
「っ」や「ょ」などの文字を行頭に表示しないようにする
「っ」や「ょ」などの小さい文字が行頭にくると、読みにくくなります。禁則処理の設定を変更しましょう。
Wordのバージョンごとの詳しい使い方は、以下のQ&Aを参考にしてください。
入力済みの文字列を表にする
入力済みの文字を表にしたいときは、「文字列を表にする」機能を使いましょう。
操作手順
- 列を分割したい位置に、タブや「 , 」 (半角のカンマ) などの区切り文字を挿入します
- 表にする文字列を選択します
- ツールバーの[挿入]タブをクリックします
- [表]の下の▼をクリックし、[表の挿入]をクリックします
![[表]の下の▼をクリックし、[表の挿入]をクリックします](/navigate/application/prevent/useful/20171003/images/img_03_05.jpg)
文字列が表になります
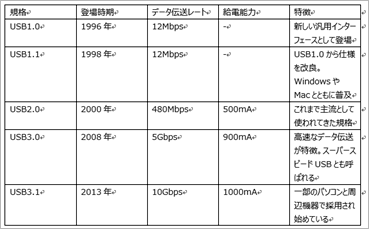
箇条書きに自動で段落番号などが振り付けられる機能を解除する
「1.」や「・」を入力すると、段落番号または行頭文字を使った箇条書きの始まりと認識され、2行目以降に自動で段落番号や行頭文字が振り付けられます。これは、設定で解除できます。
Wordのバージョンごとの詳しい使い方は、以下のQ&Aを参考にしてください。
ページ番号を挿入する際に使える方法をご紹介します。


 をクリックします
をクリックします

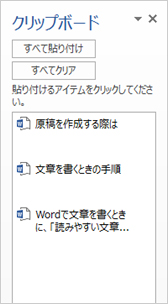
![[検索]の横の▼をクリックし、[ジャンプ]をクリックします](/navigate/application/prevent/useful/20171003/images/img_03_03.jpg)
![移動したいページ数を入力し、[ジャンプ]をクリックします](/navigate/application/prevent/useful/20171003/images/img_03_04.jpg)
![[表]の下の▼をクリックし、[表の挿入]をクリックします](/navigate/application/prevent/useful/20171003/images/img_03_05.jpg)