みっちりねこのぽかぽかパソコンライフ
新人社員セロリさんのオフィス奮闘記
Outlookでメールを送るの巻
2020.03.24

パソコンお役立ち講座パソコンを快適にお使いいただくために


で、どうすれば、名簿を見られるにゃ?
まず、添付ファイルをどこかに保存してください。添付ファイルの右側の をクリックして、「名前を付けて保存」でどこかに保存して……。
をクリックして、「名前を付けて保存」でどこかに保存して……。
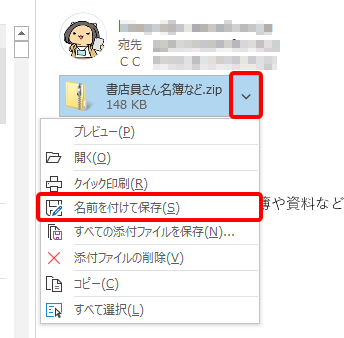
保存したにゃ。
じゃあ、こんどは展開します。保存したファイルを右クリックして「すべて展開」を選んで、それで、「展開」。
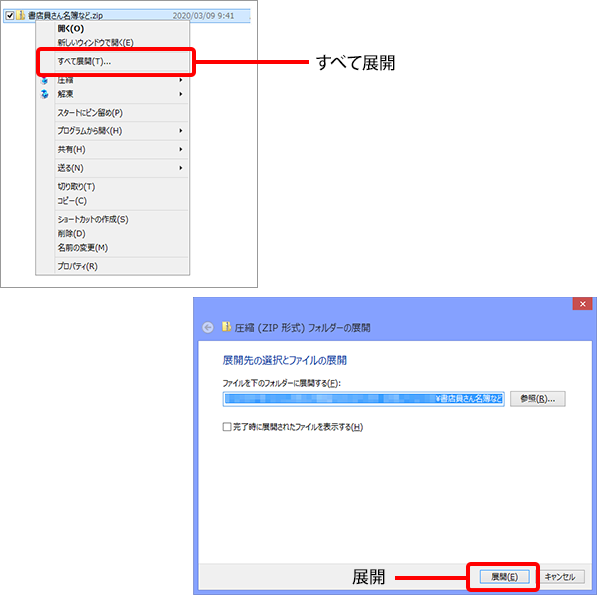
キャー!
どうしたにゃ?
パスワードを入力してって!パスワードなんて知らないにゃ!
パスワードくらいで、おおげさだにゃ。
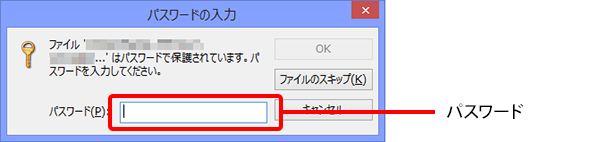
圧縮ファイルは、暗号化できるんですよ。パスワードがないと中身を見られないようにしてあるんです。
わたしも見られないんにゃ?
そんなことはありませんよ。あんずさんから、もうひとつメールが来てませんでしたか?
これかしら?
そうですね。だいたいみなさん、もう一つのメールでパスワードを送ってくれます。
パスワードを入力して……あ、圧縮ファイルと同じ名前のフォルダーができた!中に名簿のファイルがはいってる!6つもはいってるにゃー!名簿4つとバーニャの写真と前に出した本の案内メールの文面。いたれりつくせりだにゃー。
ここがポイントだにゃ

ここがポイントだにゃ

さっそくメールを書かなきゃ。全国の書店員さんに、この本の企画書やいろいろ送って、たくさん売ってもらえるようにお願いしなきゃ。店頭の目立つところに置いてほしいにゃー。呼んでいただければサイン会やトークショーもやりますよって。
あら、そうなの?サインの練習しておかなきゃいけないにゃ。
やりましょ。まず、「新しいメール」をクリックすると、まだなにも書いてないメールの画面が表示されるにゃ。
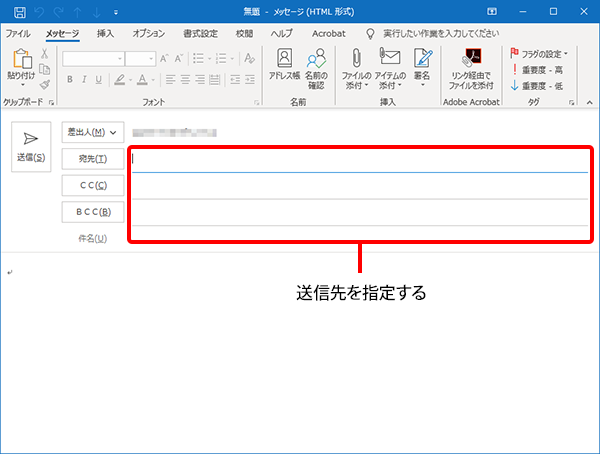
今回は、送り先がたくさんあるので、「宛先」と「CC」は後回しにしましょう。
そうね。たくさんあるものね。
つぎは、「件名」ですね。このメールのタイトルだにゃ。
「バーニャ・ミッチさんの新刊『みっちり整理術』を出版いたします。」でどうかしら。
そうね。わかりやすいにゃ。
それから、いちばん肝心な本文だにゃ。宛先と挨拶をかんたんに書いて用件に入ることが多いにゃ。
「書店のみなさま 道草出版のセロリと申します。弊社のあんずの紹介で、このメールをお送りいたします。」って感じかにゃ。
いい感じだにゃあ。
「いつも弊社の出版物を応援いただきありがとうございます」
その調子その調子。
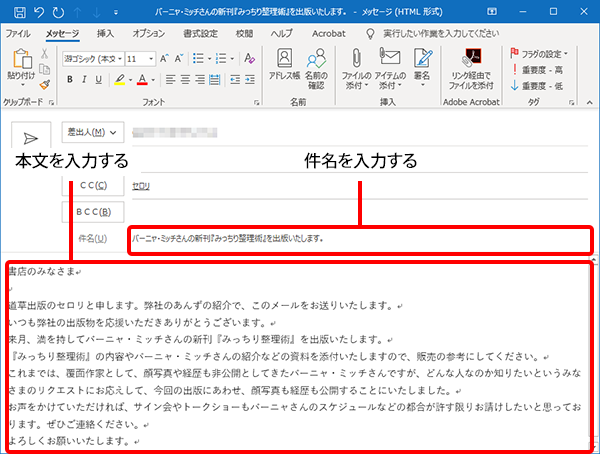
「ぜひご連絡ください。よろしくお願いいたします。」っと。あとは宛先を入れたら送信できるにゃ。
待って待って。添付ファイルも忘れないで!
そうだにゃ。よく添付ファイルを忘れて送ってしまうんだにゃ。
添付ファイルは、本文のところにドラッグアンドドロップすればいいにゃ。
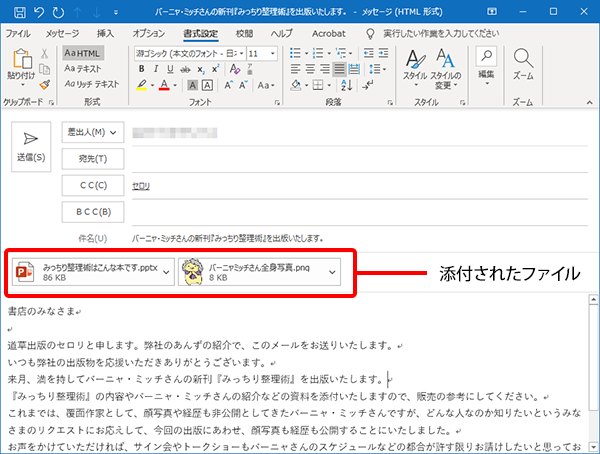
ここがポイントだにゃ

