みっちりねこのぽかぽかパソコンライフ 新人社員セロリさんのオフィス奮闘記 Wordでかわいいお手紙出しちゃえの巻 2020.09.23

パソコンお役立ち講座パソコンを快適にお使いいただくために


タテ書きですか? すぐできますよ。でも、ちょっと気になることが……。とりあえず、やってみましょう。
なになに? なにが気になるの?
まあ、それはやってみてからにしましょう。
「レイアウト」リボンのいちばん左側の「文字列の方向」で「縦書き」を選んでください。
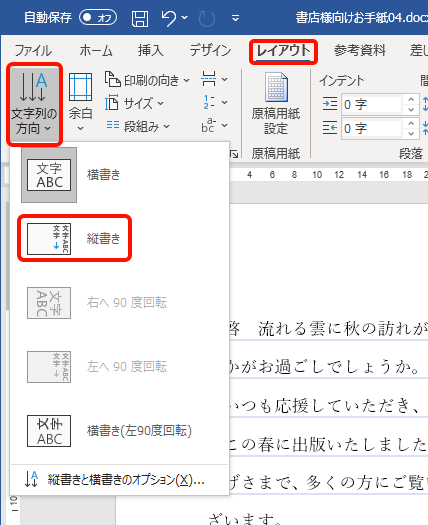
あっ、タテ書きになった!

でも紙が横長になったでしょう。タテのほうがいいですよね。
そうねえ。
同じ「レイアウト」リボンの「印刷の向き」で「縦」を選んでください。
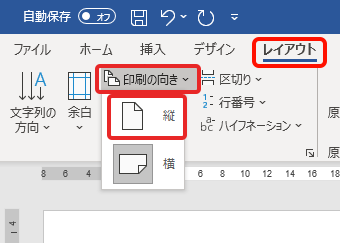
あら。できたじゃない。
とってもお手紙らしいにゃ。
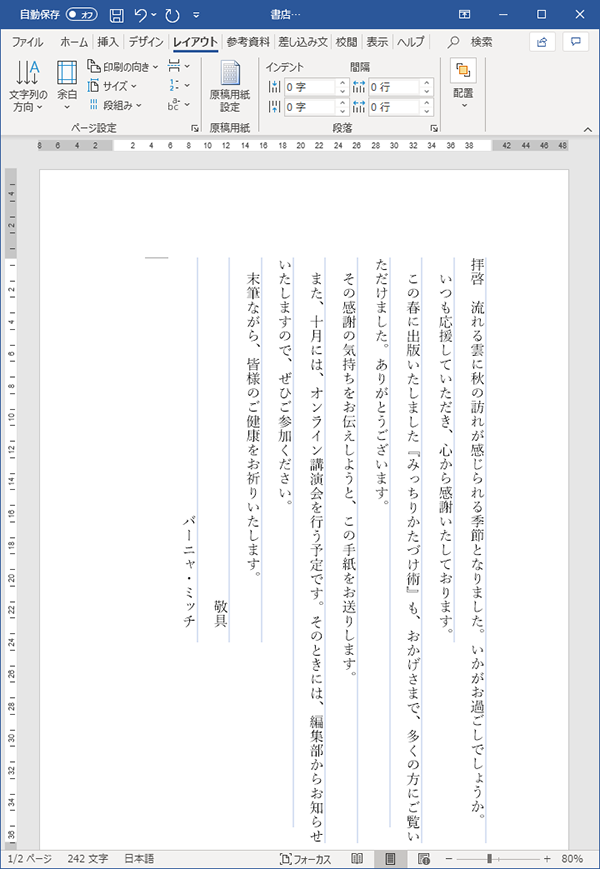
でも、それって、文字が右側の罫線にくっついてて、へんじゃないですか?
たしかにねー。右に寄ってるにゃ。
「下線」はタテ書きでは文字の右に引かれるんですが、文字のすぐ近くに引かれるんですよ。下線ですからね。
そうよねえ。
それで、今度は文字を線のまん中に表示する裏技みたいなのがあるんですけど、やってみます?
裏技ってことは、なにかあるんだにゃー。
まあ、やってみましょう。
まず、文字を全部選んで、下線を消しましょう。 (下線)を2回クリックです。
(下線)を2回クリックです。
はい。あっ、簡単に消えちゃった。
文字を全部選んで、「ホーム」リボンの「罫線」のボタン( など)、わかりますか?
など)、わかりますか?
その右の  をクリックして、いちばん下の「線種とページ罫線と網かけの設定」を選んでください。
をクリックして、いちばん下の「線種とページ罫線と網かけの設定」を選んでください。
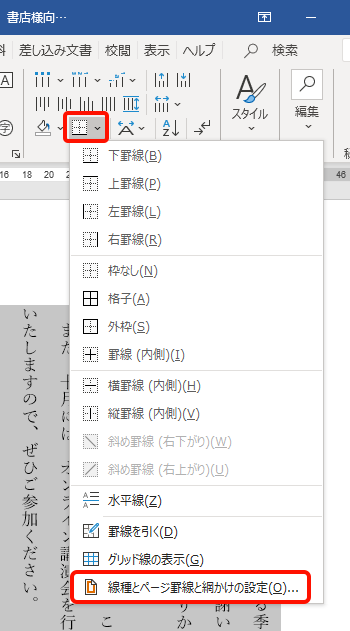
なんだか、ずいぶんややこしいにゃ。
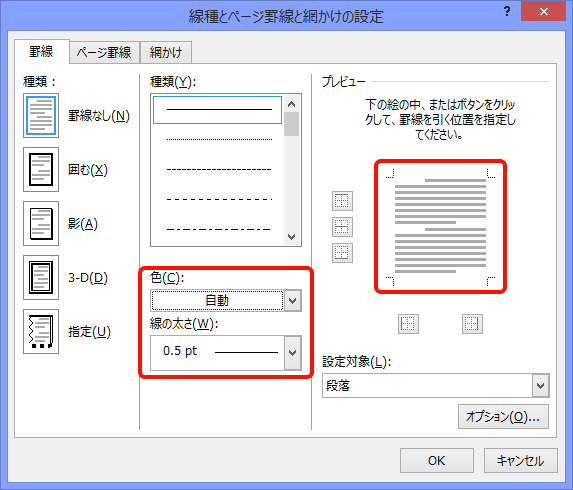
「種類」で直線を選んで、「色」はさっきの淡い青を選んで、「線の太さ」で「3pt(ポイント)」を選んで、右側のプレビューの上とまん中と下をクリックするんです。
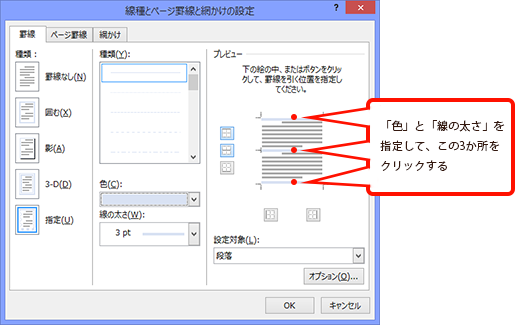
それで「OK」をクリックします。
はいっ。あ、文字が罫線のまん中になったにゃ。
でも、問題があるんです。文章が長くて改行されているところは罫線がないでしょう。これは、段落ごとに引かれる罫線だから、文章の途中には引かれないんですよ。
にゃるほろにゃー。
それで、裏技っぽくなるんですけど、文章の左端の自動的に改行されているところに、全部改行を入れちゃうんです。それから、さっき入力したスペースも削除してください。
あ、そうなのね。簡単じゃない。
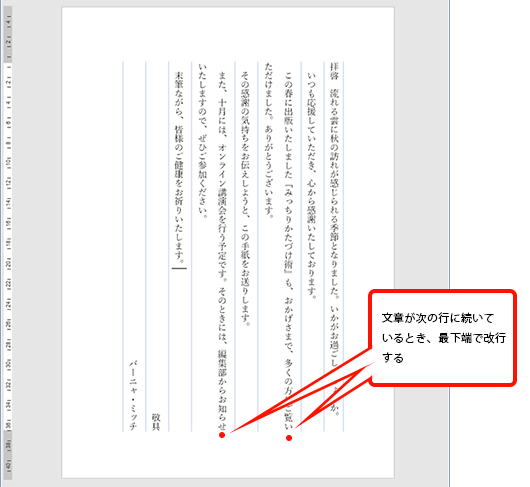
これはいいかも。どう? バーニャ!
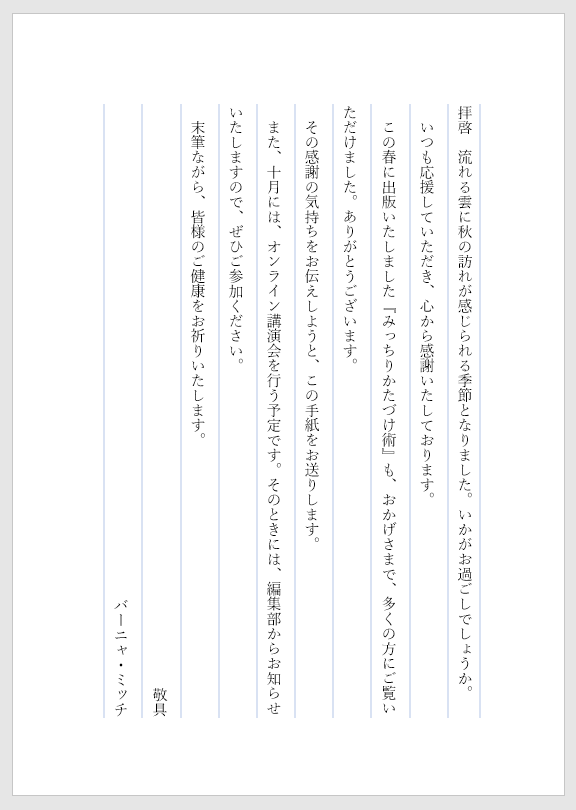
ステキ、ステキ。でも、なんだかさみしい。さみしいにゃあ。
もうひとつだけ、お願いを聞いていただけるかしら?
なーに? もう、なんでも言って!
ここがポイントだにゃ

