みっちりねこのぽかぽかパソコンライフ 新人社員セロリさんのオフィス奮闘記 Wordでかわいいお手紙出しちゃえの巻 2020.09.23

パソコンお役立ち講座パソコンを快適にお使いいただくために


お花の写真を入れてほしいんだにゃあ。
庭に咲いたお花の写真があるんだにゃ。ペンタスっていう花なの、きれいでしょ。それを入れてほしいんだにゃ。
お安いご用だにゃ。
それはやったことがあるよね。フライくん。
やりましたね。
写真はどこにあるの?
そのパソコンにも入れてあるにゃ。
あっ、これね。これをドラッグ&ドロップして……。
にゃにゃー! お手紙が一気に華やかになったにゃ。
あれ? これからどうするんだっけ?
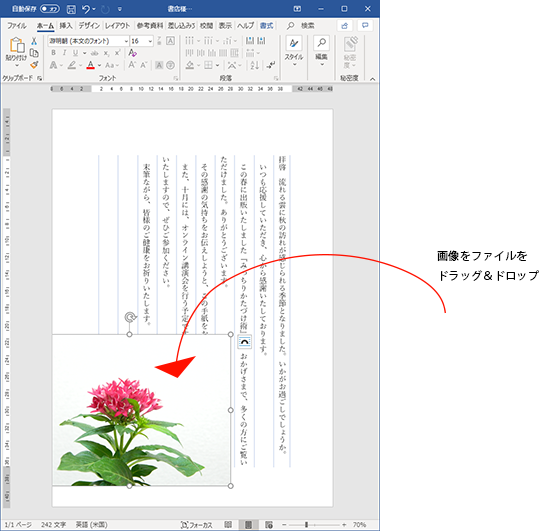
まず、そのWordに貼った写真をクリックして、写真の右上に表示される (レイアウトオプション)をクリックして、右下の
(レイアウトオプション)をクリックして、右下の (前面)を選んでください。そうすると、写真を自由に動かせるようになるんで、ドラッグして位置を決めて……。
(前面)を選んでください。そうすると、写真を自由に動かせるようになるんで、ドラッグして位置を決めて……。
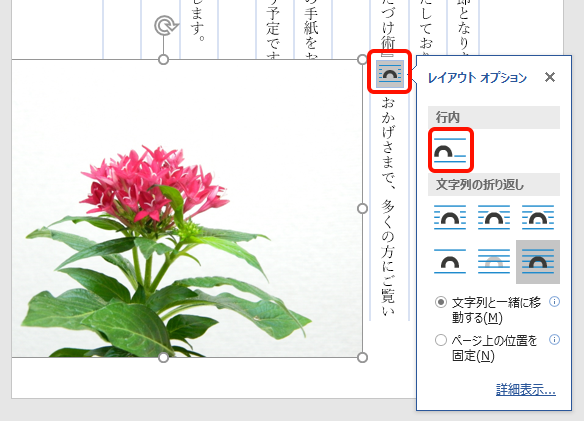
背景は消したほうがいいですよね?
そうねえ。写真はさりげなく配置したいにゃ。
それじゃ、写真を選んで、「図」ツールの「書式」リボンの「背景の削除」をクリックしてください。
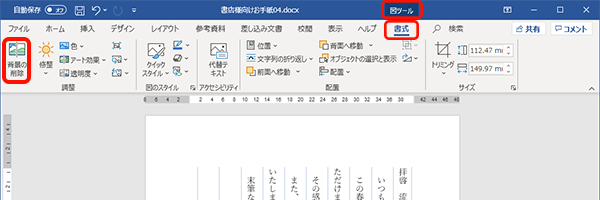
これで、運がよければ背景が消えます。
運がよければって……。
どこが背景なのか自動的に認識して削除されるので、消えてほしい部分と残したい部分の絵柄がまぎらわしいとうまくいかないことがあるんだにゃ。
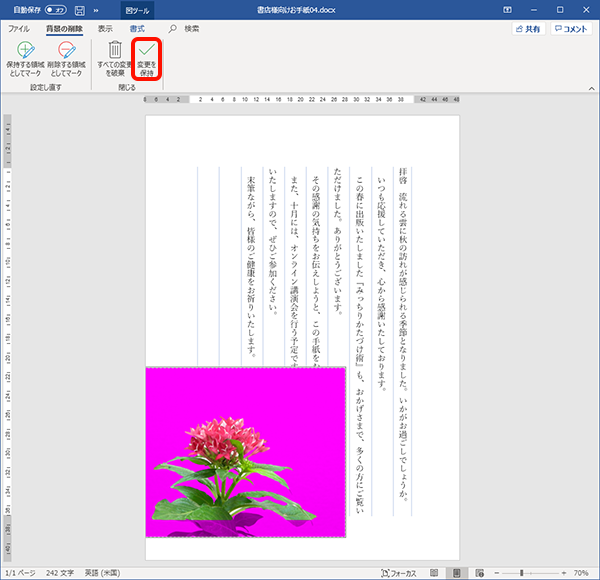
ピンク色のところが削除されるので、「変更を保持」をクリックしてください。
細かく指定することもできるけど、けっこうめんどくさいんだにゃ。
あっ! 消えた!

あら、いいじゃない。これでいいにゃ。
よかった。ドラッグして場所を決めて、四隅の○をドラッグして大きさを調節して、ついでにさりげない感じに少し透明にしましょうか。
まだ技があるの? やるじゃない。
とんでもないです。「図」ツールの「書式」リボンに「透明度」ってボタンがありますよね。
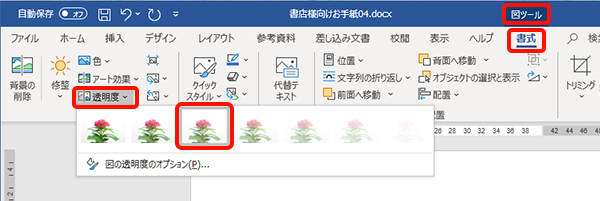
それをクリックして薄くなってる写真をクリックしてください。
はいっ!
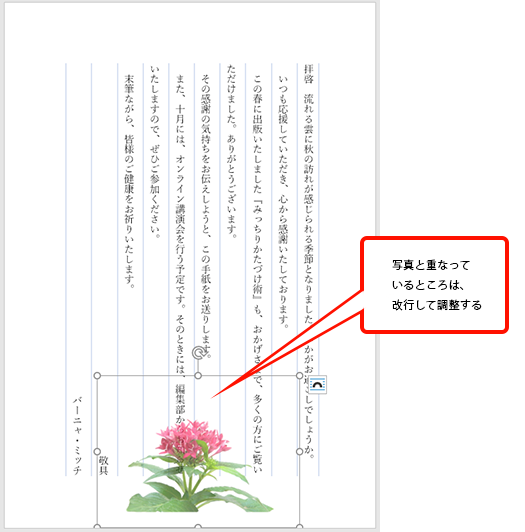
あら、すてき。すてきだにゃー。こういうのがよかったのよ。
文字と写真が重なってるとこは、改行してくださいね。
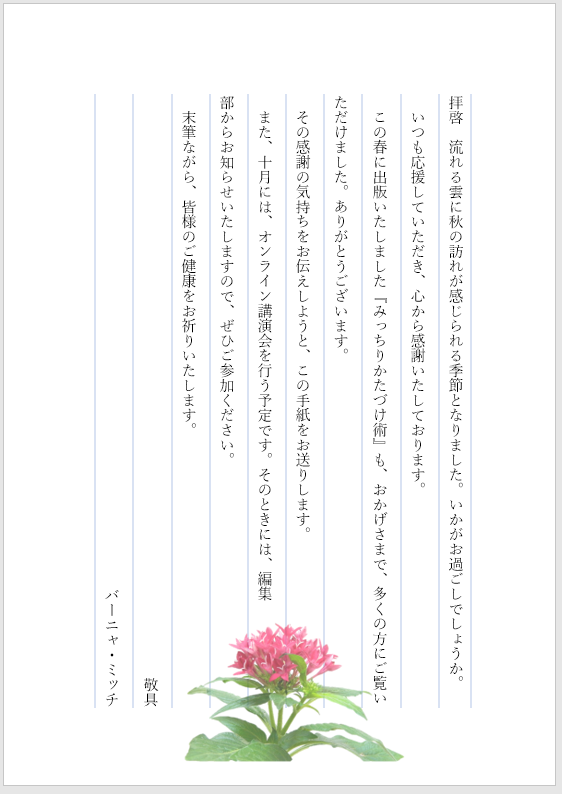
ここがポイントだにゃ

ありがとう、フライくん。これで、印刷して送っちゃうわ。
ちょ、ちょっと待ってください。せっかくだからもうひとつ。
どうしたの。
これ、和紙の便せんで送りませんか?
それはいいわねえ。でも、そんなのあるの?
和紙のプリンター用紙もあるんですよ。ちょっとザラッとした手触りの、手作り感のある紙を使うといいと思うんだにゃ。ネットでも買えますし。
それはいい考えだにゃ。じゃ、それを注文してそれが届くまでに封筒や宛て先を準備しておくにゃ。
そうですね。それから、これ、文字を消せば手書き用の便せんにもつかえるにゃ。
どうもありがとう。フライくん。
いえいえー、ですにゃ。
きょうのまとめ


出版社で書籍を編集している。入社2年めを迎え仕事にも少し慣れてきた。道里家に下宿中。

セロリさんと同期入社の新人。地元のクラブでのDJが趣味。本名は、フライド・エッグ。

エッセイスト。ポテトくんやセロリさんの祖母。得意料理はバーニャカウダー。
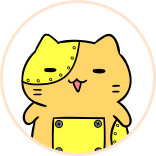
パパの研究所で開発中のロボット。商品化テストとして道里家で修行中。クリームパンが好き。
